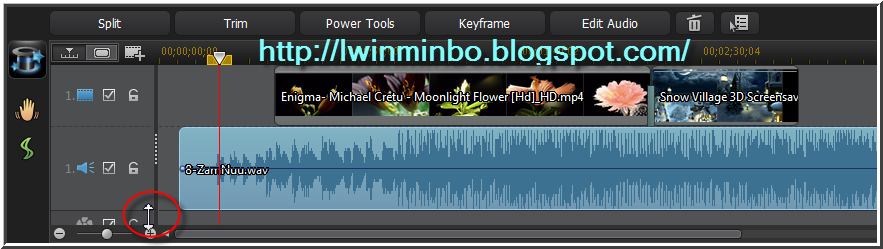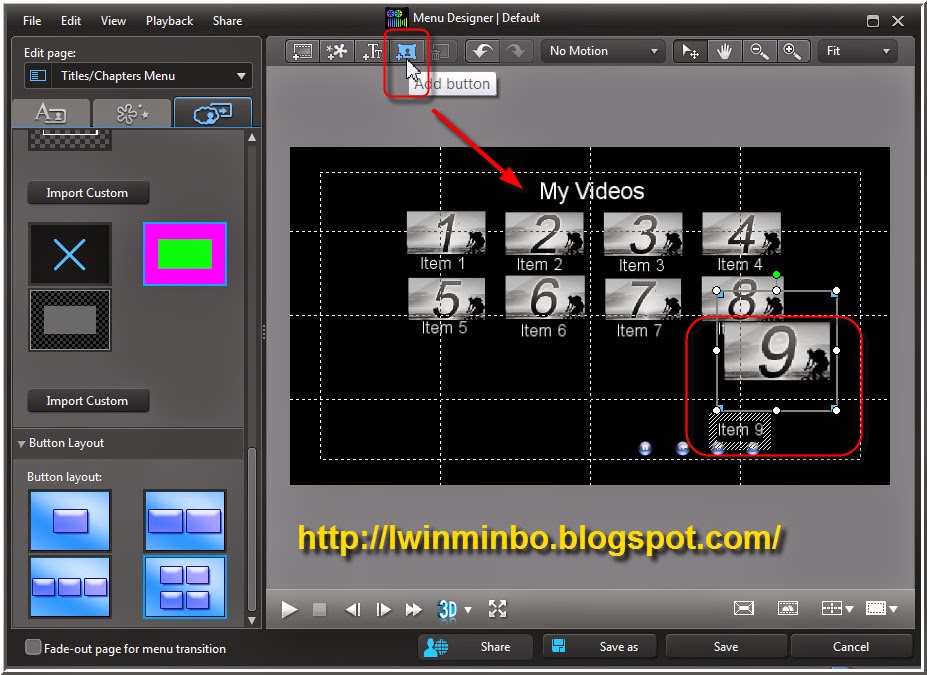ဆရာလြင္မင္းဗိုလ္ဆိုဒ္က ပိုစ့္ေလးပါ အေျခခံသမားမ်ားအတြက္ အရမ္းတန္ဖိုးရွိလို႕ ကူးတင္လိုက္ပါတယ္။
ဒီပိုစ့္ေလးကို PDF ဖုိင္ေလးအျဖစ္ေဒါင္းယူလိုရင္ - Download
Video Edit လုပ္နည္း ေလ့က်င့္ခန္းေလးေတြကို ေတာင္းထားတဲ့လူလည္းမ်ားသလို က်ေနာ္လည္း တင္ေပးခ်င္ေနတာ ၾကာပါျပီ..။ လြယ္ကူျပီး အေျခခံလုပ္နည္းေလးေတြလည္း ျဖစ္မယ့္ အပိုင္းေလးေတြကို စဥ္းစားရင္း ပံုေတြ ထုတ္လိုက္တာ အေတာ္ေလးမ်ားသြားပါတယ္..။ ဒါေၾကာင့္ အပိုင္း ၁-၂-၃ စသျဖင့္ အပိုင္းေလးေတြနဲ႔ ပိုစ့္ေတြခြဲျပီး တင္ေပးပါ့မယ္..။ ဒီေန႔ပိုစ့္မွာေတာ့ MP4 video ဖိုင္ေလးေတြနဲ႔ လုပ္ျပေပးထားျပီး တျခား video ဖိုင္ေတြကိုလည္း ဒီနည္းေတြနဲ႔ပဲ လုပ္ယူတာျဖစ္ပါတယ္..။ အဓိက ကေတာ့ ပံုထြက္ေကာင္းဖို႔၊ video ေဆးသား ေဆးေရာင္လွဖို႔နဲ႔ အသံၾကည္လင္ဖို႔ ဆိုရင္ မိမိတို႔ ျဖတ္ဆက္ထည့္မယ့္ Video ဖိုင္က ဖိုင္ဆိုဒ္ၾကီးၾကီးနဲ႔ ေဒါင္းယူတတ္ဖို႔လိုပါတယ္..။ ဥပမာ ဒီပိုစ့္မွာ လုပ္ျပထားတဲ့ video ဖိုင္ေတြဆိုရင္ MP4 width နဲ႔ height မွာ 1280x720 ဆိုဒ္ေတြနဲ႔ အသံုးျပဳထားတာ ျဖစ္ပါတယ္..။ အေသးဆံုးဆိုရင္ေတာ့ MP4 960x720 ေလာက္ထိပဲ ဆိုဒ္ေသးတာ ေကာင္းပါတယ္..။ သူ႔ထက္ဆိုဒ္ေသးလြန္းရင္ ရုပ္ပံုေတြ အထြက္မွာ ဝါး သြားတတ္ပါတယ္..။ ဆိုဒ္ၾကီးရင္ေတာ့ ဘယ္ေလာက္ၾကီးၾကီး ဆိုဒ္ၾကီးေလး video edit လုပ္တဲ့အခါ ရုပ္ထြက္နဲ႔ ေဆးေရာင္ေတြ လွေလပါပဲ..။
မိမိတို႔ကိုယ္ပိုင္ ကင္မရာနဲ႔ ရုိက္ယူထားတဲ့ video ဖိုင္ေတြဆိုရင္ေတာ့ စက္ပစၥည္းေပၚမူတည္ျပီး ပစၥည္းေကာင္းရင္ ေကာင္းသလို video ေတြလည္း ၾကည္လင္ျပတ္သားမွာ ျဖစ္ပါတယ္..။ အဓိက ကေတာ့ မူရင္းေကာင္းမွ ျဖတ္ဆက္လုပ္တဲ့အခါ video ရုပ္ထြက္ ေကာင္းမွာပါ..။ ဒီ video editing အေျခခံ လုပ္နည္းေလးေတြကို ေလ့လာခါစလူသစ္ေတြအတြက္ အသံုးျပဳရလြယ္ကူေစမယ့္ Cyberlink Power Director 11 နဲ႔ လုပ္ျပေပးထားျပီး.. ဒီေဆာ့ဝဲလ္ကို မရွိေသးတဲ့သူမ်ားနဲ႔ လိုအပ္တဲ့သူမ်ား ေဒါင္းယူလို႔ရေအာင္ ဒီပိုစ့္ႏွင့္အတူ ျပန္တင္ေပးလိုက္ပါတယ္..။
Cyberlink Power Director 11 ကို ဟိုးအရင္ကလည္း တင္ေပးခဲ့ဖူးပါတယ္..။ အခုက အဲ့ဒီေကာင္ေလးကို ျပန္တင္ေပးလိုက္တာပါ..။ သံုးရအဆင္ေျပလို႔ က်ေနာ္မၾကာခဏအသံုးျပဳတဲ့ေဆာ့ဝဲလ္ေလးပါ..။ ေအာက္ကပံုေလးအတိုင္း ဒီေကာင္ေလးကို Install ထည့္တဲ့အခါမွာေတာ့ Setup ဖိုင္ကို အရင္ ထည့္ပါ..။ Setup ဖိုင္ကို Install ျပည့္ရင္ပိတ္ပစ္လိုက္ျပီးမွ Update ဖိုင္ ထပ္ထည့္ေပးလိုက္ရင္ ဒီေကာင္ေလးကို ဖူးသံုးလို႔ရသြားပါျပီ..။
အသံုးျပဳဖို႔ဖြင့္လိုက္တဲ့အခါမွာေတာ့ ေအာက္ကပံုေလးအတိုင္း က်ေနာ္က 16:9 Screen အက်ယ္နဲ႔ အသံုးျပဳပါတယ္..။ 4:3 ကို အသံုးျပဳလိုတဲ့သူမ်ားကလည္း ၎ကို အသံုးျပဳႏိုင္ပါတယ္..။ ျပီးရင္ေတာ့ Full Feature Editor ကို ေရြးပါ..။
ေအာက္ကပံုေလး ၃-ပံုမွာေတာ့ မိမိတို႔ ထည့္သံုးလိုတဲ့ video နဲ႔ သီခ်င္း mp3 or wav ဖိုင္ကို ဝင္ယူလို႔ရတဲ့ ေနရာေလးပါ..။
က်ေနာ္ အသံုးျပဳမယ့္ သီခ်င္းတစ္ပုဒ္ကို အေပၚကပံုအတိုင္း ဝင္ယူလိုက္ပါတယ္..။ ျပီးရင္ေတာ့ အသံုးျပဳမယ့္ video ဖိုင္ကိုလည္း အေပၚကနည္းအတိုင္း အေပၚကေနရာကေနပဲ ေအာက္ကပုံေလးအတိုင္း ဝင္ယူပါတယ္..။
ျပီးရင္ေတာ့ video ဖိုင္ကို ေအာက္ကပံုေလးအတိုင္း ျဖတ္ဆက္လုပ္လို႔ရတဲ့ Time Line 1. ရဲ႕ ဖလင္ပံုေလး ေပၚေနတဲ့ေနရာ လိုင္းထဲ ေမာက္စ္နဲ႔ ဖိဆြဲထည့္ေပးလိုက္ပါ..။ ၾကည့္ရရွင္းေအာင္ မ်ဥ္းနီေတြန႔ဲ ျပေပးထားပါတယ္..။ video ၊ သီခ်င္း၊ ပံုေတြနဲ႔ Effects ေတြကို Time Line ထဲ ဆြဲထည့္တဲ့အခါ ေအာက္ပံုေလးမွာ မွ်ားနီေအာက္မွ (Shape) အရိပ္နဲ႔ ေပၚေနတဲ့အတိုင္း ျမင္ရမွာ ျဖစ္ပါတယ္..။
အရင္ဆံုး video ေတြကို ျဖတ္ရမွာျဖစ္လို႔ Time Line ထဲမွ ၾကည့္လို႔ ၊ လုပ္လို႔ အဆင္ေျပမယ့္ ေနရာမွာ ခဏခ်ထားလိုက္ပါ..။ ေအာက္ကပံုေလးအတိုင္း..
အေပၚပံုအတိုင္း ဆက္ေပၚလာရင္ OK ေပးလုိက္ပါ..။ ေနာက္တခုကေတာ့ ေအာက္ကပံုေလးေတြမွာ ျပထားတဲ့ မွ်ားနီျပထားတဲ့ ေနရာေလးမွာ အရင္ဝင္ျပင္ထားပါ..။ အမွန္ျခစ္ေလးေတြ ေပးထားလိုက္ပါ..။ High Preview Resolution ေနရာကို ေရြးထားရင္ video ၾကည့္လို႔ ေကာင္းေပမယ့္ စာသားေတြနဲ႔ Effects ေတြ ေနာက္မွ လိုက္ထည့္တဲ့အခါ ၎ေနရာမွာထားတဲ့အတြက္ play ၾကည့္တဲ့အခါ ထစ္ေငါ့ေငါ့ ျဖစ္ေနတတ္ပါတယ္..။ အဲ့လိုျဖစ္ေနရင္ေတာ့ Normal Preview Resolution ဒါမွမဟုတ္ Low Preview Resolution ေနရာေတြကို ေျပာင္းထားျပီး စာသားနဲ႔ သီခ်င္းကို ခ်ိန္မွ အဆင္ေျပပါတယ္..။ Video Output ထုတ္ရင္ေတာ့ ဒီ Preview Resolution ေနရာမွာ ျမင္ရတဲ့အတိုင္း ေပၚမွာမဟုတ္ပါဘူး..။ MP4 or AVI or MPEG2 စတဲ့ video ေဖၚမတ္ေတြရဲ႕ Quality အတိုင္း ဖန္တီးေပးမွာ၊ ေပၚလာမွာ ျဖစ္ပါတယ္..။
အေပၚပံုမွာေတာ့ TV Screen မွာ ေပၚေနမယ့္ အက်ယ္အဝန္းကို ျပေပးတဲ့ေနရာေလးပါ..။ ON ထားျပီး ခ်ိန္ရင္ ပိုအဆင္ေျပပါတယ္..။
အေပၚကပံုေတြအတိုင္း ခ်ိန္ျပီးရင္ေတာ့ ေအာက္ကပံုမွာ ျမင္ရတဲ့အတိုင္း Time Line ထဲေရာက္ေနတဲ့ video ဖိုင္ေလးေပၚမွာ Right Click >> Unlink Video and Audio စာသားကို တခ်က္ကလစ္ျပီး video ရဲ႕ ရုပ္နဲ႔အသံကို ခြဲထုတ္ပါမယ္..။ မိမိတို႔ ပစ္ထုတ္လိုတဲ့ video ထဲက အသံ သို႔မဟုတ္ ရုပ္ပံုေတြကို ဒီနည္းနဲ႔ အသံုးျပဳျပီး ခြဲထုတ္ ပစ္ထုတ္လိုက္လို႔ ရပါတယ္..။ ဒီမွာေတာ့ က်ေနာ္က video ရဲ႕ ရုပ္ပံုေတြကိုပဲ ယူမွာျဖစ္လို႔ အသံကို ထုတ္ပစ္ပါမယ္..။
အေပၚကပံုေလးအတိုင္း မိမိတို႔ အသံုးမလိုတဲ့.. ဒီမွာေတာ့ အသံဖိုင္ေပၚမွာ တခ်က္ကလစ္ျပီး၊ အသံဖိုင္ေပၚမွာသာ အျပာေရာင္ေလးေပၚေနမွ.. Right Click >> Remove နဲ႔ ပစ္လိုက္ပါတယ္..။ Time Line ရဲ႕ အေပၚမွာရွိတဲ့ အမႈိက္ပံုေလးကို ႏွိပ္ျပီး ဖ်က္ရင္လည္း အတူတူပါပဲ..။
ေအာက္ကပံုအတိုင္း video ရဲ႕ ရုပ္ဖိုင္ပဲ က်န္ေနမွာ ျဖစ္ျပီး အသံဖိုင္ကိုေတာ့ ခဲြထုတ္ ပစ္လိုက္ပါျပီ..။ မွ်ားနီျပထားတဲ့ေနရာကေတာ့ က်ေနာ္တို႔ video ရဲ႕ ရုပ္ပံုေတြနဲ႔ အသံဖိုင္ေတြကို အၾကီးခ်ဲ႕ၾကည့္လိုတဲ့အခါ ေအာက္ကပံုေလးအတိုင္း မွ်ားျပထားသလို ေမာက္စ္ပံုေလး ေျပာင္းသြားရင္ ဆြဲခ်ဲလိုက္လို႔ ရပါတယ္..။
ေအာက္ကပံုအဆင့္မွာေတာ့ က်ေနာ္တို႔ video ရဲ႕ ရုပ္အပိုင္းေတြကို လိုခ်င္တဲ့ေနရာေလးကိုပဲ ယူမွာျဖစ္တဲ့အတြက္ video ကို play ၾကည့္ေသာ္လည္းေကာင္း၊ Time Line ရဲ႕ ေပတံေလးကို ဆြဲသြားလိုက္ရင္ေသာ္လည္းေကာင္း ခ်ိန္ၾကည့္ယူလို႔ ရမွာ ျဖစ္ပါတယ္..။
ေနာက္တခုက အတိအက် ျဖစ္လိုရင္ေတာ့ play ေနရာရဲ႕ အေပၚေဘးမွ မိနစ္၊ စကၠန္႔ေတြ တြက္ေပးတဲ့ ျပေပးထားတဲ့ ေနရာအကြက္ေလး ကေနလည္း လိုသလို ဂဏာန္းေတြ ရိုက္ထည့္ျပီး ခ်ိန္ယူျဖတ္လို႔ ရပါတယ္..။ က်ေနာ္တို႔ ေအာက္ကပံုေလးအတိုင္း ျဖတ္မယ့္ေနရာကို ေရြးယူျပီးရင္ေတာ့ play ကို pause နဲ႔ ရပ္ထားလိုက္ပါ..။ ျပီးရင္ ေအာက္ကပံုေလးအတိုင္း Split စာသားေလးကို တခ်က္ႏွိပ္ျပီး ျဖတ္လိုက္ပါ..။
ျဖတ္မယ့္အပိုင္း ေရွ႕အပိုင္း ဒါမွမဟုတ္ ေနာက္အပိုင္းကို ေမာက္စ္နဲ႔ တခ်က္ကလစ္ပါ..။ မိမိတို႔ ေမာက္စ္နဲ႔ ကလစ္လိုက္တဲ့အပိုင္းေလးကို အျပာေရာင္ေလးနဲ႔ ေအာက္ကပံုေလးအတိုင္း ျမင္ရမွာျဖစ္ပါတယ္..။ အဲ့ဒီအပိုင္းကို ပစ္ထုတ္မယ္ဆိုရင္ေတာ့ မွ်ားျပာထားတဲ့ အမိႈက္ပံုးေလးကို တခ်က္ႏွိပ္ေပးလိုက္ပါ..။ ျပီးရင္ေတာ့ ေအာက္ ဒုတိယပံုေလးအတိုင္း ဆက္လုပ္ေပးလိုက္ပါ..။
အေပၚပံုမွာ အဝါေရာင္နဲ႔ ျပထားတဲ့ေနရာမွာ ျဖတ္ထုတ္ပစ္လိုက္တဲ့အပိုင္းေလး မရွိေတာ့ပါဘူး..။ ေအာက္ကပံုေလးမွာ video ဖိုင္ရဲ႕ မလိုခ်င္တဲ့ ေနာက္ပိုင္း အပိုင္းေလးကို အေပၚနည္းအတိုင္း ခ်ိန္ၾကည့္ျပီး ျဖတ္ထုတ္ပစ္လိုက္ပါတယ္..။
အမိႈက္ပံုးေလးကို ႏွိပ္ျပီး ထုတ္ပစ္လိုက္လို႔ရသလို Remove နဲ႔ ထုတ္ပစ္လည္း ရပါတယ္..။ ဒါဆိုရင္ က်ေနာ္လိုခ်င္တဲ့ အလယ္က အပိုင္းေလးကို ရရွိပါျပီ..။ ေအာက္ကပံုမွာ ေနာက္ video တခုကို အေပၚပိုင္းကနည္းအတိုင္း ေမာက္စ္နဲ႔ဖိဆြဲျပီး ယူထည့္ပါတယ္..။
ျပီးရင္ေတာ့ အေပၚဆံုးမွာ အသံုးျပဳခဲ့တဲ့ နည္းေတြအတိုင္းပဲ video ရဲ႕ ရုပ္နဲ႔အသံကို Time Line ထဲေရာက္ေနတဲ့ video ဖိုင္ေလးေပၚမွာ Right Click >> Unlink Video and Audio စာသားကို ကလစ္ျပီး ခြဲထုတ္ ၊ အမိႈက္ပံုးေလးကို ႏွိပ္ျပီး ပစ္ထုတ္လိုက္ပါတယ္..။ ေအာက္ကပံုေလးအတိုင္း ျမင္ရမွာ ျဖစ္ပါတယ္..။ မွ်ားဝါနဲ႔ ျပထားတာကေတာ့ ဒီ video ရဲ႕ ေရွ႕နဲ႔ ေနာက္ပိုင္း မလိုတဲ့ အသံုးမျပဳလိုတဲ့ အပိုင္းေတြကို play or Time Line ေပတံေလးနဲ႔ ခ်ိန္ၾကည့္ျပီး အေပၚကလုပ္နည္းအတိုင္း Split နဲ႔ ျဖတ္ထုတ္ပစ္လုိက္ပါတယ္..။
Split ႏွိပ္ျပီးရင္ေတာ့ အမိႈက္ပံုးေလးကို ဆက္ႏွိပ္ျပီး ထုတ္ပစ္လိုက္ပါ..။ ေအာက္ကပံုမွာလည္း အဝါေရာင္နဲ႔ ျပေပးထားတဲ့ အပိုင္းကို Split >> Remove အမိႈက္ပံုေလးကို ႏွိပ္ျပီး ျဖတ္ထုတ္ပစ္လုိက္ပါတယ္..။
အေပၚပံုေတြအတိုင္း ျဖတ္ထုတ္ျပီးသြားရင္ေတာ့ က်ေနာ္လိုခ်င္တဲ့ အလယ္က အပိုင္းေလးကို ေအာက္ကပံုေလးအတိုင္း မွ်ားနီနဲ႔ ျပထားသလို ေမာက္စ္နဲ႔ ဖိဆြဲျပီး ေရွ႕ က ျဖတ္ထားျပီးသား video အပိုင္းနဲ႔ သြားဆက္ေပးလိုက္ပါတယ္..။ ေမာက္စ္က ေအာက္ကပံုမွာ ျမင္ရတဲ့ လက္ပံုေလးအတိုင္း ေပၚေနရင္ video ဖိုင္ေတြကို ေရွ႕ေနာက္ ဆြဲယူလို႔ ရပါတယ္..။
အေပၚပံုေလးအတိုင္း ျဖတ္ထားျပီးသား video ဖိုင္ေလး ၂-ခုကို ဆက္ေပးျပီးရင္ေတာ့ အဲ့ဒီဆက္ထားတဲ့ အပိုင္း ၂-ခု ၾကားမွာ video effect ေလးတခုကို ၾကည့္လို႔ေကာင္းေအာင္ ထည့္ေပးဖို႔လိုပါတယ္..။ ဒါေၾကာင့္ ေအာက္ပံုေလးအတိုင္း Effects ေတြရွိတဲ့ေနရာကို သြားျပီး effect တခုကို ေမာက္စ္နဲ႔ဆြဲယူထည့္ေပးလိုက္ပါတယ္..။
အေပၚပံုအတိုင္း effect ေလးတခု video ၂-ခု ၾကားမွာ ထည့္ထားျပီးရင္ေတာ့ Modify ကို ႏွိပ္ျပီး အနည္းငယ္ ေျပာင္းေပးလိုက္ပါ..။ အခ်ိဳ႕ Effects ေတြက Modify လို႔ရေပမယ့္ တခ်ိဳ႕ Effects ေတြက်ျပန္ေတာ့ ေပးထားတဲ့အတိုင္းပဲ အသံုးျပဳလို႔ ရတာပါ..။ Modify လို႔ မရပါဘူး..။ က်ေနာ္ေရြးထားတဲ့ effect ေလးကို ေအာက္ကပံုေလးအတိုင္း cross ကိုေျပာင္းျပီး OK နဲ႔ Modify ေပးလိုက္ပါတယ္..။
အေပၚပိုင္းပံုနဲ႔ယွဥ္ၾကည့္ရင္ မသိမသာေလး ေျပာင္းလဲသြားတာကို ျမင္ရပါလိမ့္မယ္..။ Effect ကို Modify ျပီးရင္ေတာ့ ေအာက္ကပံုေလးအတိုင္း အဲ့ဒီ Effect ထည့္ျပီး ဆက္ထားတဲ့ video ဖိုင္ေလး ၂-ခုေနရာကို play ၾကည့္ျခင္းျဖင့္ ဒီ effect ေလးရဲ႕ အသံုးဝင္ပံု အလုပ္လုပ္ပံုေတြကို သိရွိရမွာျဖစ္ပါတယ္..။
ဒီေန႔ပိုစ့္ အပိုင္းတစ္ ကေတာ့ ဒီေလာက္ပါပဲ..။ ေနာက္ေန႔မွာ သီခ်င္း mp3 or wav ဖိုင္ ထည့္တာနဲ႔ သီခ်င္းစာသားေတြ ဖန္တီးထည့္တာေတြကို ေလ့လာခါစ စာဖတ္သူမ်ား လုပ္တတ္ေအာင္ ဆက္လက္ ေဖၚျပေပးသြားပါအုန္းမည္..။ အားလံုးပဲ ေလ့လာရင္း အလြယ္တကူ တတ္ေျမာက္ႏိုင္ၾကပါေစ..။
Video Editing အေျခခံ ေလ့က်င့္ခန္း အပိုင္း-ႏွစ္
မေန႔က ေလ့က်င့္ခန္း အပိုင္း(၁) ပိုစ့္မွာ video MP4 ရဲ႕ အသံနဲ႔ရုပ္ေတြကို ခြဲထုတ္နည္း၊ video ေတြရဲ႕ လိုခ်င္တဲ့အပိုင္းေလးကိုပဲ ျဖတ္ယူနည္း၊ Effects ေတြနဲ႔စာသားေတြ ထည့္သံုးတဲ့အခါ Preview နဲ႔ ၾကည့္နည္း၊ Effects ေတြကို video ႏွစ္ခုၾကားမွာ ဆြဲထည့္နည္းေတြကို ေဖၚျပ ရွင္းျပေပးခဲ့ျပီး ျဖစ္ပါတယ္..။
ဒီေန႔ ေလ့က်င့္ခန္း အပိုင္း(၂) မွာေတာ့ Screen အျမင္ေသးေနတဲ့ video ေတြကို ၾကီးေအာင္ ခ်ဲ႕ထုတ္နည္း၊ ပိုေသးေအာင္ ခ်ဳံနည္း၊ အသံဖိုင္ MP3 or wav ဖိုင္ကို မလိုခ်င္တဲ့ေနရာ ေရွ႕နဲ႔ေနာက္ပိုင္းေတြ ျဖတ္ထုတ္နည္း၊ အသံနဲ႔ ရုပ္ဖိုင္ေတြရဲ႕ ေရွ႕နဲ႔ေနာက္ပိုင္း အဝင္၊အထြက္ Fade in / Fade out ေတြကို အသံုးျပဳျပီး ေျဖးေျဖးျခင္း မွိတ္ရာမွ လင္းလာေအာင္၊ အသံတိုးရာမွ ေျဖးေျဖးျခင္း က်ယ္လာေအာင္ ျပဳလုပ္နည္း၊ အသံက်ယ္ရာမွ ေျဖးေျဖးျခင္း တိုးျပီး ေပ်ာက္သြားေအာင္လုပ္နည္း၊ video ရုပ္ဖိုင္ကို လင္းေနရာမွ အသံႏွင့္အတူ ေျဖးေျဖးျခင္း ေမွးမွိန္ေပ်ာက္ကြယ္သြားေအာင္လုပ္နည္း၊ Save Project ရဲ႕ အသံုးဝင္ပံုႏွင့္ သိမ္းနည္း စတဲ့ အသံုးျပဳနည္းေတြကို အားလံုးပဲ အသံုးျပဳတတ္ေအာင္ ပံုေလးေတြနဲ႔ တဆင့္စီ ရွင္းျပေပးထားပါတယ္..။ မေန႔က ပိုစ့္မွာ 300 MB စီနဲ႔ အပိုင္းသံုးပိုင္း ခြဲတင္ေပးထားတဲ့ Power Director 11 ကို ဒီေလ့က်င့္ခန္း အပိုင္း(၂) ပိုစ့္ကေနလည္း ေဒါင္းယူလို႔ရေအာင္ လင့္ျပန္ခ်ိတ္ေပးထားပါတယ္..။ လိုအပ္တဲ့သူမ်ားကေတာ့ ေအာက္မွာ ပံုေလးေတြနဲ႔ ဒီေလ့က်င့္ခန္း အပိုင္း(၂) ပိုစ့္ကို ဆက္လက္ေလ့လာ သင္ယူႏိုင္ပါျပီ..။
အေပၚက အပိုင္း ၃-ပိုင္းကို ေဒါင္းယူျပီးရင္ေတာ့ part-1 ကေန ဖိုင္ျဖည္ခ်လိုက္ရင္ Cyberlink Power Director 11 ကို ရရွိ အသံုးျပဳႏိုင္ပါျပီ..။ Install ထည့္တဲ့အခါမွာလည္း Setup ဖုိင္ကို ထည့္ျပီးမွ Update ဖိုင္ေလးကို ထပ္ထည့္ေပးဖို႔ မေန႔က အပိုင္းတစ္ပိုစ့္မွာ ပံုေလးနဲ႔ ျပေပးထားျပီးပါျပီ..။
မေန႔က အပိုင္း(၁)ပိုစ့္ကို ဒီေနရာကေန ျပန္ဆက္ၾကရေအာင္... ေအာက္ကပံုေလးအတိုင္း မိမိတို႔ ျဖတ္ဆက္လုပ္ထားတဲ့ video ဖိုင္ေလးေတြရဲ႕ Screen ေဖၚမတ္ အက်ယ္က တခုနဲ႔တခု မတူတတ္ပါဘူး..။ ဒါေၾကာင့္ video ေတြရဲ႕ Screen အၾကီး၊အေသး ၾကည့္ရညီေအာင္ ၊ Screen ေသးေနတဲ့ video ဖိုင္ေလးကို တစ္ခ်က္ေတာက္လိုက္ပါ..။ ေအာက္ကပံုမွာ ျမင္ရသလို ေဘာင္တန္းေလး ပါတ္လည္ ေပၚေနရင္ အဝါေရာင္ အဝိုင္းေလးေတြနဲ႔ျပထားတဲ့ ေဒါင့္ေနရာေလးေတြကို ေမာက္စ္နဲ႔ဖိဆြဲျပီး လိုသလို ၾကီး၊ေသး ဆြဲခ်ဲ႕၊ခ်ဳံ႕လို႔ ရပါတယ္..။
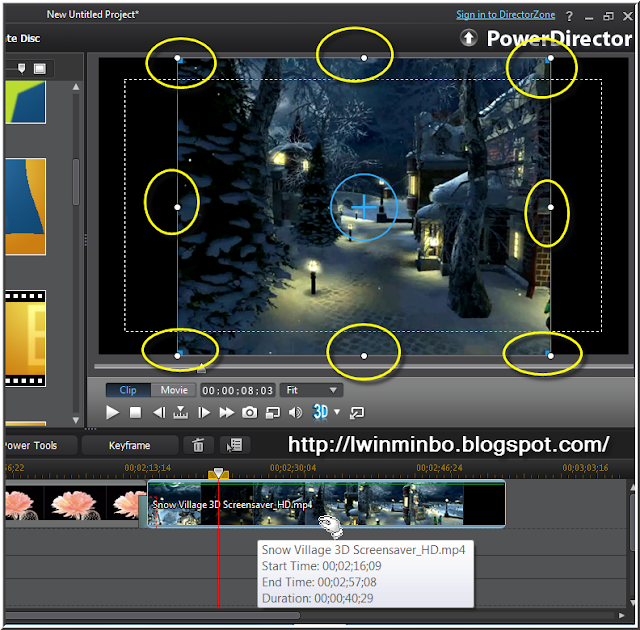
ေအာက္ကပံုမွာ ျမင္ရတဲ့အတိုင္း ေမာက္စ္မွ်ားေလး ပံုစံေျပာင္းသြားရင္ ေဘးကို ဆြဲၾကီးလို႔ ရပါျပီ..။
ေအာက္ကပံုေလးလို TV ဆိုဒ္ အက်ယ္ေလာက္ပဲ ထားလို႔ရသလို၊ ထပ္ၾကီးခ်ဲ႕လိုရင္ေတာ့ ေအာက္ဆံုး ပံုေလးေတြအတိုင္း ဆက္ျပီး ၾကီးလို႔ ရပါေသးတယ္..။
ေအာက္ကပံုေလးကေတာ့ မိမိတို႔ Screen ဆြဲၾကီးလိုက္တဲ့ video ကို ၊မိမိတို႔ ေပၚေစခ်င္တဲ့ ေနရာ အေပၚ၊ ေအာက္ ၊ ေဘး စတဲ့ေနရာေတြ ေပၚလာေအာင္ မွ်ားနီျပထားတဲ့အတိုင္း ေမာက္စ္မွ်ားေလးနဲ႔ ဖိဆြဲျပီး ေရႊ႕ယူ ၊ ဆြဲယူလို႔ ရပါတယ္..။ အေပၚပံုနဲ႔ ေအာက္ပံု ယွဥ္ၾကည့္ပါ..။
ဒီအဆင့္ အေပၚပံုနဲ႔ေအာက္ကပံုေတြမွာေတာ့ မိမိတို႔ရဲ႕ video ကို Screen ဆြဲၾကီးျပီးမွ စိတ္တိုင္းမက်လို႔ ျပန္ေသးလိုတဲ့အခါ အသံုးဝင္ပါတယ္..။ ဒါေၾကာင့္ အေပၚပံုအတိုင္း ပထမ Fit ေနရာကေန 50% ေျပာင္းထားလိုက္ရင္ ေအာက္ပံုေလးအတိုင္း ခ်ံဳ႕ေသးေပးတာကို္ ျမင္ရမွာ ျဖစ္ပါတယ္..။ အဲ့လို ေသးသြားမွ အဝါေရာင္အဝိုင္းေလးေတြ ေနရာကို ဖိဆြဲျပီး Screen ကို လိုသလို ျပန္ေသးယူလို႔ ရပါတယ္..။ ေအာက္က ဒုတိယပံုေလး အတိုင္း ေသးယူပါတယ္..။
video ေတြရဲ႕ Screen အက်ယ္ကို မိမိတို႔ စိတ္တိုင္းက် ေျပာင္းထားျပီးရင္ေတာ့ အေပၚပံုေလးအတိုင္း မူရင္း Fit ေနရာ ေျပာင္းထားျပီး ျပန္ခ်ိန္တာ ပိုေကာင္းပါတယ္..။ ဒါမွ တျခား video ဖိုင္ေတြရဲ႕ Screen အက်ယ္နဲ႔ ညီေအာင္ ခ်ိန္လို႔ လြယ္သြားမွာ ျဖစ္ပါတယ္..။
ေနာက္တခု အေရးၾကီးတဲ့အပိုင္းကေတာ့.. မိမိတို႔ video ေတြ Edit လုပ္တဲ့အခါတိုင္း မေမ့ရမယ့္ ၊ အျမဲတမ္း သတိတရ ျပဳလုပ္ရမယ့္ အပိုင္းကေတာ့.. ေအာက္ပံုေလးမွာ ျပေပးထားတဲ့ Save Project နဲ႔ မိမိတို႔ ျဖတ္ဆက္လုပ္လက္စ video ေတြ၊ သီခ်င္းေတြနဲ႔ ဓါတ္ပံုေတြ၊ Effects ေတြနဲ႔ စာသားေတြ စသျဖင့္ အားလံုးကို Edit လုပ္ေနရင္းနဲ႔ မၾကာမၾကာ Save ေပးထားဖို႔ လိုပါတယ္..။ အေၾကာင္းကေတာ့ ဘယ္ကြန္ပ်ဴတာမွာပဲျဖစ္ျဖစ္ video edit ျပဳလုပ္ေနရင္းနဲ႔ ေဆာ့ဝဲလ္ေသာ္လည္းေကာင္း၊ ကြန္ပ်ဴတာေသာ္လည္းေကာင္း၊ ထိုးရပ္ ပိတ္က်သြားတတ္လို႔ပါပဲ..။ အဲ့လိုျဖစ္သြားခဲ့ရင္ေတာ့ မိမိတို႔ အခ်ိန္ေပးျပီး video edit လုပ္ထားေတြအားလံုး ဆံုးရံႈးသြားတတ္ပါတယ္..။ အဲလို မဆံုးရံႈးေအာင္ ဒီ Save Projet ေနရာေလးမွာ Save လုပ္ေပးထားျခင္းျဖင့္ မိမိတို႔ ေရာက္လက္စ ေနရာကေန ဆက္ျပီး ေရွ႕ကို ဆက္သြားလို႔ ရမွာပဲ ျဖစ္ပါတယ္..။ ဒါေၾကာင့္ Save Project ကို ေအာက္ကပံုေလးအတိုင္း Save ပါတယ္..။ File >> Save Project As.. ကေန သြားပါ..။ Project တခုကို နာမည္ေပးျပီး တခါ Save ထားျပီးရင္ေတာ့၊ အဲဒီ Project ထဲမွာ ေနာက္ပိုင္းဆက္လုပ္တဲ့ video edit ေတြကို ထပ္ျပီး နာမည္သစ္ Project အသစ္တခုနဲ႔ save စရာမလိုပဲ၊ Save Project As.. ေနရာရဲ႕ အေပၚမွ Save Project စာသားေလးကိုသာ တခ်က္ထပ္ကလစ္ေပးျခင္းျဖင့္ အရင္ နာမည္ေပး Save ထားခဲ့တဲ့ Project ထဲမွာပဲ ထပ္ေပါင္း Save လုပ္ျပီးသား ျဖစ္ပါတယ္..။
အေပၚပံုေလးအတိုင္း Project ကို နာမည္ေပးျပီး Save ထားလိုက္ပါျပီ..။ ဒီေနရာမွာ တခုအေရးၾကီးတာက မိမိတို႔ Video Edit လုပ္ထားတဲ့၊ ယခုလက္ရွိျပဳလုပ္ေနတဲ့ Video ၊ သီခ်င္း၊ ဓါတ္ပံုေတြကို ဟို ဖိုင္ထဲေရႊ႕၊ ဟိုေနရာေျပာင္း လုပ္လို႔ မရပါဘူး..။ အဲလိုလုပ္လိုက္ရင္ေတာ့ အခု Save ထားတဲ့ Project ကို ျပန္ထုတ္သံုးတဲ့အခါမွာ အဆင္မေျပပဲ ေရႊ႕လိုက္၊ ေျပာင္းလိုက္တဲ့ video ေတြ Projects ထဲမွာ မရွိေတာ့ပါဘူး..။ ေပ်ာက္ကုန္ပါတယ္..။ ဒါေၾကာင့္ ဒီတခုကိုလည္း သတိထားရမွာ ျဖစ္ပါတယ္..။
ေအာက္ကပံု အဆင့္မွာေတာ့ က်ေနာ္တို႔ ျဖတ္ဆက္လုပ္ထားတဲ့ video ဖိုင္ေလးကို ေနာက္ခံသီခ်င္း ထည့္ျပီး သီခ်င္းကို လိုသလို အနည္းငယ္ ျပဳျပင္ဖို႔လည္း လို္ပါတယ္..။ ေအာက္ကပံုအတိုင္း သီခ်င္းကို ေမာက္စ္နဲ႔ဖိဆြဲျပီး Time Line 1. ရဲ႕ အသံပံု၊စပီကာပံုေလးရွိတဲ့ လုိင္းေနရာကြက္ေလးထဲ ဆြဲထည့္လိုက္ပါတယ္..။
ျပီးရင္ေတာ့ အသံရဲ႕ လႈိုင္းေလးေတြ အသြားအလာကို အေပၚနဲ႔ ေအာက္ပံုေလးအတိုင္း အၾကီးဆြဲခ်ဲ႕ ၾကည့္ပါတယ္..။
ဒီအဆင့္မွာေတာ့ က်ေနာ္တို႔ မလိုတဲ့၊ အသံမပါတဲ့ အပိုင္းကို ျဖတ္ထုတ္မွာ ျဖစ္လို႔ အေပၚနဲ႔ေအာက္ပံုေလးအတိုင္း Play / Pause နဲ႔ အသံစေပၚတဲ့ေနရာကို ၂-ခါ ၃-ခါ နားေထာင္ျပီး စစ္ပါတယ္..။ တိက်ေသခ်ာျပီးဆိုမွ ေအာက္ကပံုေလးအတိုင္း Split ကိုႏွိပ္ျပီး ျဖတ္လိုက္ပါ..
Time Line ထဲမွာ ရွိတဲ့ video ေတြ သီခ်င္းေတြ နဲ႔ ဓါတ္ပံု၊ Effects ဘာပဲျဖစ္ျဖစ္ မိမိျပဳလုပ္မယ့္ တခုကို ေရွ႕၊ေနာက္ ေသခ်ာေရြးျပီး ေမာက္စ္နဲ႔တခ်က္ကလစ္ပါ..။ အေပၚနဲ႔ေအာက္ပံုမွာ ျမင္ရတဲ့အတိုင္း အျပာေရာင္နဲ႔ ျပထားတဲ့ အပိုင္းကို Edit သို႔မဟုတ္ ဖယ္ထုတ္ပစ္မွာ ျဖစ္လို႔ ေရွ႕ပိုင္းလား ေနာက္ပိုင္းလား ဆိုတာကို ေသခ်ာ ေရြးပါတယ္..။ အခုဒီပံုမွာ က်ေနာ္မလိုတဲ့အပိုင္းက ေရွ႕ပိုင္းျဖစ္လို႔၊ ေအာက္ကပံုေလးအတိုင္း ျဖတ္ထားတဲ့ ေနရာမွ ေရွ႕ပိုင္း အပိုင္းေလးကို တခ်က္ကလစ္ျပီး အမႈိက္ပံုးကို ထပ္ကလစ္ပါတယ္..။
အေပၚပံုအတိုင္း ဆက္လုပ္ေပးလိုက္ရင္ေတာ့ က်ေနာ္ျဖတ္ထုတ္ပစ္လိုက္တဲ့အပိုင္းေလး မရွိေတာ့ပါဘူး..။ ေအာက္ကပံုမွာလည္း အေပၚပိုင္း ပံုေတြအတိုင္းပဲ၊ သီခ်င္းရဲ႕ ေနာက္ပိုင္း ျပီးတဲ့အပိုင္းမွာ မလိုအပ္တဲ့ အခ်ိန္ေတြ ၊ အသံမပါတဲ့အခ်ိန္ေတြ အမ်ားၾကီး ပိုေနပါတယ္..။ အဲဒါေတြကိုလည္း အေပၚကနည္းအတိုင္း ျဖတ္ထုတ္ပစ္ဖို႔ လိုပါတယ္..။ ဒါေၾကာင့္ Time Line ေပတံေလးနဲ႔ သီခ်င္းရဲ႕ ေနာက္ပိုင္း အသံလႈိင္းေလး ဆံုးခါနီးထိ ဆြဲသြားျပီး play/pause နဲ႔ အသံရဲ႕ အဆံုးကို တိက်ေသခ်ာေအာင္ ၂-ခါ ၃-ခါ နားေထာင္ပါတယ္..။ ျပီးမွ Split နဲ႔ ျဖတ္ထုတ္ပါ..။
အေပၚနဲ႔ေအာက္ပံုေလးအတိုင္း Split >> Remove အမႈိက္ပံုေလးနဲ႔ မလိုတဲ့အပိုင္းကို ေသခ်ာ ကလစ္ျပီး ျဖတ္ထုတ္ပစ္လိုက္ပါတယ္..။ ေနာက္တခုကေတာ့ တခါတရံမွာ မွားျဖတ္ပစ္လိုက္မိတဲ့အခါမ်ိဳး ရွိတတ္ပါတယ္..။ အဲ့လိုျဖစ္သြားရင္ေတာ့ Undo နဲ႔ ေနာက္ျပန္ဆုတ္လို႔ ရပါတယ္..။ Ctrl+Z သို႔မဟုတ္ Menu ဘားတန္းမွ Edit >> Undo (Ctrl+Z) ကို ႏွိပ္ျပီး မွားဖ်က္တဲ့အပိုင္းကို ေနာက္ျပန္ဆုတ္ယူလို႔ ရပါတယ္..။
ေနာက္တဆင့္ကေတာ့ က်ေနာ္တို႔ သီခ်င္းဖိုင္ရဲ႕ အဆံုးပိုင္းေလးကို ေျဖးေျဖးျခင္း မွိန္ တိုးျပီး ေပ်ာက္သြားေအာင္ ျပဳလုပ္ ဖန္တီးမယ့္ အပိုင္းပဲ ျဖစ္ပါတယ္..။ ဒါေၾကာင့္ ေအာက္ကပံုေလးအတိုင္း အသံဖိုင္ရဲ႕ ဆံုးခါနီး ၄-၅ စကၠန္႔အလိုမွာ၊ ေအာက္ကပံုေလးအတိုင္း အလယ္မ်ဥ္းမွာ တခ်က္ကလစ္ပါ..။
ျပီးရင္ သီခ်င္း အဆံုးမွာ တခ်က္ထပ္ကလစ္ပါ..။ ဒီေနရာမွာ တခ်က္ကလစ္လိုက္တာနဲ႔ အဝါေရာင္ ဝိုင္းျပထားတဲ့အတိုင္း အစက္ကေလး တခု ေပၚေနမွာ ျဖစ္ပါတယ္..။ ဒါဟာ အဲဒီေနရာကေန စျပီး အလုပ္လုပ္မယ္ဆိုတာကို သတ္မွတ္ေပးလိုက္တာပါ..။ ဆက္ၾကည့္ပါဗ်ာ..။ မွ်ားနီျပထားတဲ့အတိုင္း အသံဖိုင္ သီခ်င္း အဆံုးမွာ တခ်က္ထပ္ကလစ္ေပးပါ..။
ျပီးရင္ေတာ့ ေနာက္ဆံုးကလစ္လိုက္လို႔ ေပၚလာတဲ့ အစက္အေလးကို ေအာက္ပံု ၂-ပံု အတိုင္း ေမာက္စ္နဲ႔ ဖိဆြဲျပီး Volume 0 ထိေရာက္ေအာင္ ေအာက္ထိဆြဲခ်သြားလိုက္ပါ..။
ျပီးသြားရင္ေတာ့ အေပၚပံုအတိုင္း ၾကိဳးတန္းေလး ေစာင္းေနတဲ့အတိုင္း ျမင္ရမွာ ျဖစ္ပါတယ္..။ အဲေနရာေလးကိုပဲ play ၾကည့္ျခင္းျဖင့္ အသံ Time Line ရဲ႕ အလုပ္လုပ္ပံုကို သိရမွာ ျဖစ္ပါတယ္..။ Volume 50 ရွိတဲ့ ပထမ အစက္ ကို ေမာစ္နဲ႔ ဖိဆြဲျပီး ေရွ႕တိုး ေနာက္ဆုတ္ ျပဳလုပ္ၾကည့္ျခင္းျဖင့္ အသံ အဆံုးပိုင္းကို ၄-စကၠန္႔၊ ၆-စကၠန္႔ စသျဖင့္ ခ်ိန္ယူ ညွိယူလို႔ ရမွာ ျဖစ္ပါတယ္..။
ေနာက္တဆင့္ ေအာက္ကပံုအဆင့္ကေတာ့ က်ေနာ္တို႔ ျဖတ္ဆက္ ျပဳလုပ္ထားတဲ့ video ေလးေတြရဲ႕ ေနာက္ပိုင္း အပိုင္းေလး ၄-၅ စကၠန္႔ေလာက္ကို လင္းရာမွ ေမွး မွိန္ ေပ်ာက္ကြယ္သြားေအာင္ ျပဳလုပ္ျပမယ့္ နည္းပဲ ျဖစ္ပါတယ္..။ ဒါေၾကာင့္ က်ေနာ္ ျပဳလုပ္မယ့္ video ဖုိင္ေလးကို တခ်က္ကလစ္ျပီး (ေအာက္ကပံုမွာ အဝါေရာင္ျပထားပါတယ္။) ျပီးဆံုးခါနီးအပိုင္းေလး ေနရာမွာ Time Line ေပတံေလးကို ရပ္ထားပါတယ္..။ ျပီးရင္ေတာ့ မွ်ားနီနဲ႔ ဝိုင္းျပထားတဲ့ Modify ကို တခ်က္ကလစ္ျပီး ဒီ video ဖိုင္ အျပီးပိုင္းေလးကို ျပဳျပင္မွာပါ..။ Modify ကို ႏွိပ္လိုက္ပါတယ္..။
အေပၚပံုအတိုင္း ဆက္ေပၚလာရင္ video ဖိုင္ရဲ႕ ျပီးဆံုးတဲ့အပိုင္းကို ျပဳလုပ္မွာျဖစ္လို႔ မွ်ားနီနဲ႔ျပထားတဲ့ Enable fade out မွာ အမွန္ျခစ္ေပးလိုက္ပါတယ္..။ တကယ္လို႔ video ဖိုင္ရဲ႕ အစပိုင္းမွာ ေျဖးေျဖးျခင္း ေမွာင္ရာမွ လင္းလာေအာင္ ျပဳလုပ္ျခင္တယ္ဆိုရင္ေတာ့ မွ်ားအဝါ ျပထားတဲ့ ေနရာမွာ အမွန္ျခစ္ တပ္ေပးလိုက္ပါ..။ ေအာက္ကပံုေလးအတိုင္း အဝါေရာင္ အစက္ကေလး ၂-ခု ေပၚလာမွာ ျဖစ္ပါတယ္..။ အဲဒါကို Key Frame လို႔ ေခၚပါတယ္..။ ေနာက္ဆံုး Key Frame ကို ဒီအတိုင္းထားျပီး ေရွ႕ Key Frame လက္ပံုေလးေထာက္ျပထားတဲ့ အဝါအစက္အေလးကို မွ်ားနီျပထားတဲ့အတိုင္း ေရွ႕ကို အနည္းငယ္ ေရႊ႕ယူလိုက္ပါတယ္..။ ဒါကေတာ့ play ကို ႏွိပ္ျပီး video ရဲ႕ အဆံုးပိုင္း အခ်ိန္ အတို အရွည္ ၄-စကၠန္႔ ၊ ၆-စကၠန္႔ စသျဖင့္ ခ်ိန္ယူတတ္ဖို႔ ျပေပးထားတာ ျဖစ္ပါတယ္..။
အေပၚပံုအတိုင္း play နဲ႔ video ကို ကစားၾကည့္ပါ..။ စိတ္တိုင္းက်ျဖစ္သြားရင္ Save လိုက္ပါ..။ ေအာက္ကပံုေလးအတိုင္း ဆက္ေပၚေနမွာ ျဖစ္ပါတယ္..။ အဲမွာလည္း play/pause နဲ႔ ျပန္ခ်ိန္ယူလို႔ ရသြားပါျပီ..။ video ေနရာမွာ မွ်ာအဝါျပထားသလို ၾကိဳးတန္းေလး ေပၚေနမွာ ျဖစ္ပါတယ္..။
တကယ္လို႔ video ရုပ္ထြက္မွာ သီခ်င္းအသံ ေမွးမွိန္ေပ်ာက္သြားတဲ့အတိုင္း ညီညာမႈ မရွိေသးဘူးဆိုရင္ေတာ့.. ေအာက္ဆံုးပံုေလးမွ မွ်ားနီျပထားတဲ့ အစက္ကေလး ၂-ခုကို တခုစီ ေရွ႕တို္း ေနာက္ဆုတ္ ေရႊေျပာင္း ျပဳလုပ္ေပးျခင္းျဖင့္ ျပန္လည္ ခ်ိန္ယူလို႔ ရမွာ ျဖစ္ပါတယ္..။
ဒီေန႔ပိုစ့္ ေလ့က်င့္ခန္း အပိုင္း(၂) ကိုေတာ့ ဒီေလာက္နဲ႔ပဲ ရပ္ထားပါရေစ..။ ဒါေၾကာင့္ အေပၚပိုင္းမွာ ပံုေလးနဲ႔ ျပေပးခဲ့တဲ့အတိုင္း၊ နာမည္ေပးသိမ္းထားခဲ့တဲ့ Project ထဲမွာ ေနာက္ထပ္အသစ္ edit ထပ္လုပ္လိုက္တဲ့ အပိုင္းေတြကို Save Project နဲ႔ သိမ္းထားလိုက္ပါျပီ..။ စာဖတ္သူမ်ားလည္း ေနာက္ရက္ ေလ့က်င့္ခန္း အပိုင္း(၃) ကို ဆက္ျပီး Edit လုပ္ဖို႔ အဆင္ေျပေအာင္၊ က်ေနာ့္လိုပဲ Project ေလးနဲ႔ Save ထားဖို႔ သတိေပးလိုက္ပါရေစ..။ အားလံုးပဲ ေလ့လာရင္း တတ္ေျမာက္ ေပ်ာ္ရႊင္ႏိုင္ၾကပါေစ..။
Video Editing အေျခခံ ေလ့က်င့္ခန္း အပိုင္း-သံုး
က်ေနာ္လက္ေတြ႔ အသံုးခ်ခဲ့တဲ့ ဒီ Video Edit လုပ္နည္းေတြကို သီခ်င္း ၁၂-ပုဒ္ပါတဲ့ Master DVD တစ္ခ်ပ္ ဖန္တီးလို႔ရတဲ့အထိ က်ေနာ္ပိုစ့္ေတြ အပိုင္းလိုက္ တစ္ခုျပီးတစ္ခု မၾကာမၾကာ ဆက္တင္ေပးသြားပါမည္..။ အဲ့ဒီ ဖန္တီးျပီးတဲ့ DVD မွာ.. DVD Player နဲ႔ ဖြင့္တဲ့အခါ သီခ်င္းေတြကို တစ္ပုဒ္ျပီးတစ္ပုဒ္ Next နဲ႔ ေက်ာ္ၾကည့္လို႔လည္းရမယ္၊ Previous နဲ႔လည္း ေနာက္ျပန္ဆုတ္လို႔ရမယ္၊ DVD Player စက္ထဲက အေခြထည့္လိုက္တာနဲ႔ Menu မွာ မိမိထားလိုတဲ့ video ဒါမွမဟုတ္ ဓါတ္ပံုနဲ႔ ေနာက္ခံ ေတးသီခ်င္းကိုလည္း ထည့္သံုးလို႔ရမယ္၊ Play နဲ႔ Select Screen စတဲ့အပိုင္ေတြကိုလည္း တခုစီ ေရြးဖြင့္ၾကည့္လို႔ရမယ္၊ ဒီလုပ္နည္းက DVD တစ္ခ်ပ္ထဲမွာ ရုပ္ရွင္ video ဇတ္ကားေတြ အမ်ားၾကီး ထည့္နည္းနဲ႔ လုပ္နည္းတူပါတယ္..။ ဒါေၾကာင့္ မသိေသးတဲ့ ေလ့လာခါစသူမ်ားကေတာ့ ေနာက္ပိုင္း ပိုစ့္ေတြကိုလည္း ဆက္လက္ေလ့လာဖို႔ လိုအပ္ပါတယ္..။
ဒီေန႔အပိုင္း(၃)ပိုစ့္မွာေတာ့.. Power Director နဲ႔ သိမ္းထားခဲ့တဲ့ အရင္ေန႔က Project ဖိုင္ေလးကို ျပန္ဖြင့္ယူျပီး၊ 2D Title တခု ဖန္တီးျပီး စာသားေတြ ေရးထည့္တတ္ေအာင္၊ စာသားေတြ အေရာင္ေျပာင္းတတ္ေအာင္၊ စာသားေတြကို ပိုမိုထင္ရွားေပၚေစမယ့္ Border လိုင္းေလး ထည့္သံုးတတ္ေအာင္၊ သီခ်င္းစာသားေတြ တခုနဲ႔တခု အဝင္အထြက္ေတြ ကိုက္ညီေအာင္၊ ခ်ိန္တတ္ေအာင္ ဒီေန႔ပိုစ့္မွာ ေသခ်ာရွင္းျပေပးထားပါတယ္..။ ဒီေန႔ အပိုင္း(၃)ပိုစ့္ကေနလည္း အပိုင္းတစ္ပိုင္းကို 300 MB စီနဲ႔ အပိုင္း-၃ ပိုင္းနဲ႔ခြဲတင္ေပးထားတဲ့ Cyber Link Power Director 11 ေဒါင္းယူလို႔ရေအာင္ အရင္ပိုစ့္က လင့္ေတြကို ျပန္ခ်ိတ္ေပးထားပါတယ္..။ ဒီေန႔တင္ေပးလိုက္တဲ့ ေလ့က်င့္ခန္း အပိုင္း(၃) ပိုစ့္မွာ သီခ်င္းစာသားေတြ ေရးထည့္တတ္ေအာင္ ၊ စီတတ္ ေနရာခ်တတ္ေအာင္ ေလ့လာခါစ လူသစ္ေတြအတြက္ ေသခ်ာနားလည္ေအာင္ ရွင္းျပေပးထားတာျဖစ္လို႔ လိုအပ္တဲ့သူမ်ားကေတာ့ ေအာက္မွာပံုေလးေတြနဲ႔ ဆက္ၾကည့္ႏိုင္ပါျပီ..။
Cyberlink Power Director 11
အရင္ေန႔က Save Project နဲ႔ သိမ္းထားခဲ့တဲ့ က်ေနာ္လုပ္လက္စ Project ဖိုင္ေလးကို ဒီေန႔ ျပန္ဖြင့္သံုးမွာ ျဖစ္လို႔ ေအာက္ကပံုေလးအတိုင္း Power Director ရဲ႕ File >> Open Project ကေန သြားျပန္ဖြင့္ယူပါတယ္..။
အေပၚပံုေလးအတိုင္း Project ကို ဖြင့္လိုက္တဲ့အခါ ေပၚလာရင္ Yes or No ၾကိဳက္တာေပးပါ..။ က်ေနာ္ကေတာ့ Yes ေပးလုိက္ပါတယ္..။ ဒါဆိုရင္ အရင္ေန႔က သိမ္းထားခဲ့တဲ့ Project ဖိုင္ေလး Power Director ထဲကို ျပန္လည္ေရာက္ရွိလာပါျပီ..။
ေအာက္ကအဆင့္မွာေတာ့ က်ေနာ္တို႔ Video Edit လုပ္ေနတဲ့ Time Line ထဲကို သီခ်င္းစာသားေတြ ရိုက္မထည့္ခင္၊ အရင္ဆံုး သီခ်င္းတစ္ပုဒ္စီရဲ႕စာသားေတြကို ဒီလိုေလး Notepad ေလးမွာ အရင္ေရးထားလိုက္ရင္ အသံုးျပဳရ၊ အလုပ္လုပ္ရတာ ပိုျပီး အဆင္ေျပပါတယ္..။ ဒါကေတာ့ က်ေနာ္အသံုးျပဳခဲ့တဲ့နည္းပါ..။ Video Edit မွာ စာသားေတြ ထည့္ဖို႔အတြက္ ေအာက္ကပံုေလးအတိုင္း က်ေနာ္ Notepad မွာ ေရးထားခဲ့တဲ့ စာသားတစ္ေၾကာင္းကို copy ယူပါတယ္..။
ျပီးရင္ေတာ့ ေနာက္တဆင့္မွာ အရင္ဆံုး စာသား ဖန္တီးမွာ ျဖစ္လို႔ ေအာက္ကပံုေလးအတိုင္း 2D Title တခုကို ယူပါ..။
ေအာက္ကပံုအတိုင္း ဆက္ေပၚလာရင္ေတာ့ အနီဝိုင္းျပထားတဲ့ ေနရာေတြမွာ ေအာက္က ဒုတိယပံုေလး အတိုင္း ဆက္လက္ေျပာင္းေပးျပီး၊ အျပာေရာင္နဲ႔ ျပထားတဲ့ My Title ေနရာမွာ.. အေပၚ Notepad မွ copy ယူလာတဲ့ စာသားကို paste နဲ႔ ထည့္လိုက္ပါတယ္..။
ေအာက္ကပံုေလးအတိုင္း စာသားေလး ေပၚေနမွာ ျဖစ္ပါတယ္..။ မွ်ားနီျပထားတဲ့ Border ေနရာမွာေတာ့ စာလံုးေတြကို ပိုမိုထင္ရွားေအာင္ ေပၚေနေစဖို႔ စာလံုးေဘးမွာ ေဘာင္ကြတ္ေပးလိုက္တဲ့ ေနရာပဲ ျဖစ္ပါတယ္..။ ဒီအဆင့္ကလည္း လိုအပ္ပါတယ္..။ မိမိတို႔ အသံုးျပဳတဲ့ video မွာ အျဖဴေရာင္မ်ားတဲ့ ေနရာေတြ၊ သို႔မဟုတ္ စာသားအေရာင္နဲ႔ တူေနတတ္တဲ့ video ကာလာ ေနရာေတြမွာဆိုရင္ ဒီလို စာလံုးကို ေဘာင္ကြတ္ေပးထားျခင္းျဖင့္ ပိုမိုထင္ရွား ေပၚေနေစမွာပဲ ျဖစ္ပါတယ္..။ ေအာက္ကပံုေလးအတိုင္း က်ေနာ္ စာလံုးကို ေဘာင္ထပ္ေပးလိုက္ပါတယ္..။
ေနာက္တခု ေအာက္ကပံုေလး ၂-ခုမွာ TV Safe Zone ကို ON ထားေပးျခင္းျဖင့္ အျပာေရာင္နဲ႔ ေဘာင္ခတ္ျပထားတဲ့ TV မွာ ၾကည့္တဲ့အခါ ေပၚေနမယ့္ ေဘာင္အနားေတြကို ခ်ိန္ယူျပီးသား ျဖစ္ပါတယ္..။ တနည္းအားျဖင့္ မိမိတို႔ ေရးထည့္ထားတဲ့ စာသားေတြဟာ TV မ်က္ႏွာျပင္မွာ အလယ္မွာ ေပၚေနေစခ်င္တာလား၊ ေဘးမွာ ေပၚေနေစခ်င္တာလား စသျဖင့္ ေနရာကို ခ်ိန္ယူတတ္ဖို႔အတြက္ အသံုးဝင္ပါတယ္..။ ဒါေၾကာင့္ က်ေနာ္က အေပၚပိုင္းမွာ ကတည္းက ON ေပးျပီး သံုးခဲ့တာပါ..။
Grid Line ေတြကလည္း စာသားေတြကို ခ်ိန္တဲ့အခါ အသံုးဝင္တဲ့အတြက္ ၾကိဳက္တာကို ေရြးသံုးပါ..။ က်ေနာ္ကေတာ့ ေအာက္ကပံုေလးအတိုင္း အသံုးျပဳပါတယ္..။ ဒီေနရာမွာသာ ဒီလိုေပၚတာျဖစ္ျပီး Time Line ထဲကို ေရာက္တဲ့အခါ ဒီလိုင္းေတြ မေပၚပါဘူး..။
ေအာက္ကပံုေလးအတိုင္း စာသားကို မိမိစိတ္ၾကိဳက္ ထားလိုတဲ့ေနရာမွာ ခ်ိန္ထားပါ..။ ျပီးရင္ေတာ့ Save As နဲ႔ အရင္ သိမ္းလို္က္ပါတယ္..။
က်ေနာ္က အေပၚပံုအတိုင္း Titlt အသစ္ျဖစ္လို႔ 2D လို႔ နာမည္ေပးျပီး OK နဲ႔ သိမ္းလိုက္ပါတယ္..။ ျပီးရင္ေတာ့ အဲဒီ 2D Title ေလးကို ေအာက္ကပံုေလးအတိုင္း ေမာက္စ္နဲ႔ ဖိဆြဲျပီး Time line ရဲ႕ ဒုတိယ ဖလင္ပံုေလးရွိတဲ့ 2. ေနရာမွာ မွာ ဆြဲထည့္လိုက္ပါတယ္..။ တခ်ိဳ႕က T ပံုရွိတဲ့ Time Line ထဲမွာ စာသားေတြကို ထည့္ပါတယ္..။ အဲလိုလည္း ထားလို႔ရပါတယ္..။ ဒါေပမယ့္ က်ေနာ္က စာသား ၂-ေၾကာင္းနဲ႔ သီခ်င္းေတြ ဖန္တီးမွာ ျဖစ္လို႔ video ထည့္တဲ့ Time Line ေပၚမွာပဲ ထားျပီး အသံုးျပဳပါတယ္..။
အေပၚပံုေလးအတိုင္း စာသားဖိုင္ေလး ေရာက္လာရင္ေတာ့ သီခ်င္းအသံနဲ႔ ကိုက္ညီေအာင္ ေရွ႕တိုး ေနာက္ဆုတ္ ခ်ိန္ယူပါ..။
ေအာက္ကပံုမွာေတာ့ Time Line 2. ေပၚမွာ ရွိျပီးသား စာသားဖိုင္ကို copy ယူျပီး Time Line 3. ေပၚမွာ paste နဲ႔ ေနာက္တစ္ခု ထပ္ပြါးယူပါတယ္..။ ဒါကေတာ့ ေနာက္ထပ္စာသားေတြကို တစ္ေၾကာင္းခ်င္းစီ ဒီလိုနည္းနဲ႔ ယူထည့္မွာပဲ ျဖစ္ပါတယ္..။
အေပၚပံုအတိုင္း Time Line 3. ေပၚမွာ ေနာက္တခု ပြါးယူ ထည့္ျပီး ေအာက္ကပံုေလးအတိုင္း ပြါးယူလိုက္တဲ့ ဖိုင္ကို Modify နဲ႔ ေနာက္ထပ္စာသား တစ္ေၾကာင္းကို ေအာက္ဆံုးပံုေလးေတြအတိုင္း တခုစီ လိုက္ထည့္ ခ်ိန္ယူပါတယ္..။
အေပၚမွာ Modify ကို ႏွိပ္ျပီးတာနဲ႔ ေအာက္ကပံုေလးအတိုင္း ဒုတိယစာေၾကာင္းကို copy ယူျပီး paste နဲ႔ ထည့္ေပးလိုက္ပါတယ္..။
အေပၚပံုမွာ အရင္စာေၾကာင္းေနရာမွာ paste နဲ႔ ထည့္ေပမယ့္ ေနာက္ထပ္အသစ္ေနရာမွာ ေပၚလာရင္လည္း အရင္စာသားကို ဖ်က္ပစ္လိုက္ပါ..။ ေအာက္က ဒုတိယပံုအတိုင္း မိမိထားလိုတဲ့ ေနရာကို ေမာက္စ္န႔ဲ ဖိဆြဲထားလိုက္ပါ..။
အေပၚပံုေတြအတိုင္း ေနရာခ် စိတ္ၾကိဳက္ခ်ိန္ယူျပီးရင္ေတာ့ Save ကို ႏွိပ္ျပီး သိမ္းပါ..။ ေအာက္ကပံုေလးအတို္င္း ဆက္ေပၚေနမွာ ျဖစ္ပါတယ္..။ အဲဒီမွာ စာသားဖိုင္ေတြကို အၾကီးခ်ဲ႕ျပီး ၾကည့္မွ လိုသလို ခ်ိန္ယူလို႔ ရမွာ ျဖစ္တဲ့အတြက္ က်ေနာ္ မွ်ားျပထားတဲ့အတိုင္း Zoom နဲ႔ ဆြဲ ၾကီးျပီးမွ ခ်ိန္ယူပါတယ္..။
စာသား ၂-ခု အဆံုးနဲ႔အစမွာ သံစဥ္အတိုင္း ညီညာမႈရွိေအာင္ အေပၚပံုအတိုင္း play နဲ႔ အရင္ခ်ိန္ပါ..။ သံစဥ္အျပီးမွာ စာသားေပၚတာ က်န္ေနေသးရင္ေတာ့ ေအာက္ကပံုေလးအတိုင္း ေမာက္စ္မွ်ားနဲ႔ အဆံုးေနရာကို ဖိျပီး ေရွ႕ကို တိုးျပီး တိုေပးလိုက္ပါ..။ လိုအပ္ရင္ေတာ့ အဲ့ဒီေနရာမွာပဲ ဖိဆဲြျပီး ေနာက္ကို ျပန္ဆြဲထုတ္ပါ..။
အေပၚနဲ႔ ေအာက္ကပံုအတိုင္း ဒုတိယ စာသားဖိုင္ကို ခ်ိန္ယူလို႔ျပီးရင္ေတာ့ ပထမ စာသားဖိုင္ကို ထပ္ျပီး copy ယူပါတယ္..။ ဒါကေတာ့ တတိယ စာေၾကာင္းအတြက္ ယူတာပါ..။
ျပီးရင္ေတာ့ Time Line 2. ေပၚမွာပဲ တတိယ စာေၾကာင္းအတြက္ ေအာက္ကပံုေလးအတိုင္း paste နဲ႔ ထည့္တင္လိုက္ပါ..။ တတိယစာသားဖိုင္ ေပၚလာတာနဲ႔ Modify ကို ႏွိပ္ျပီး အေပၚကနည္းတူ စာေၾကာင္းကို Notepad မွာ copy သြားယူပါတယ္..။
တတိယ စာေၾကာင္းကို copy ယူျပီးတာနဲ႔ အေပၚပိုင္းက ႏွိပ္ဖြင့္ခဲ့တဲ့ Modify ေဘာက္စ္ထဲမွာ ေအာက္ကပံုအတိုင္း paste ထည့္ျပီး၊ အေပၚ ဒုတိယ စာေၾကာင္းကို လုပ္ျပခဲ့တဲ့နည္းတူ မိမိတို႔ထားလိုတဲ့ေနရာကို ေမာက္စ္နဲ႔ ဖိဆြဲျပီး ေအာက္မွာ ျပထားတဲ့အတိုင္း သြားထားေပးလိုက္ပါ..။
စိတ္ၾကိဳက္ခ်ိန္ထားလို႔ ျပီးရင္တာ့ Save လိုက္ပါတယ္..။ ေအာက္ကပံုအတိုင္း အဝါေရာင္နဲ႔ ျပထားတဲ့ စာသားဖိုင္ေလး ေပၚေနျပီး အေပၚ ဒုတိယ စာသားဖိုင္ကို အသံအျပီးနဲ႔ ခ်ိန္ယူ လုပ္ျပေပးခဲ့တဲ့အတိုင္း တတိယ စာသားဖိုင္ကိုလည္း အသံနဲ႔ ခ်ိန္ယူ ေနရာခ်ပါ..။ ျပီးရင္ေတာ့ စတုတၳစာေၾကာင္းအတြက္ ေအာက္ကမွ်ားနီျပထားတဲ့ ဒုတိယ စာသားဖိုင္ကို copy ျပန္ယူပါ..။
စေလ့လာခါစသူမ်ားအတြက္ ဒီအဆင့္ေတြမွာ ရႈပ္ေနႏိုင္ပါတယ္..။ ဒါေပမယ့္ လုပ္ပါမ်ားလာရင္ နားလည္ သေဘာေပါက္သြားမွာ ျဖစ္ပါတယ္..။ Time Line 3. ထဲက ဒုတိယ စာေၾကာင္းကို copy ယူျပီး Time Line 3. ေပၚမွာပဲ တတိယစာသားဖိုင္ရဲ႕ အဆံုးနားမွာ ေအာက္ကပံုအတိုင္း paste နဲ႔ ထည့္ပါ..။
အေပၚပံုအတိုင္း Modify ကို ႏွိပ္ျပီး စတုတၳစာေၾကာင္းကို Notepad မွာ ေအာက္ကပံုေလးအတိုင္း copy သြားယူပါတယ္..။
ျပီးရင္ေတာ့ စတုတၳစာသားဖိုင္ရဲ႕ Modify ေဘာက္စ္ထဲမွာ အေပၚပံုအတိုင္း paste နဲ႔ ထည့္၊ ေအာက္ကပံုအတိုင္း ေပၚေစခ်င္တဲ့ ေနရာမွာ စာသားကို ေရႊ႕ယူ ထားေပးျပီး Save ေပးလုိက္ပါ..။
စာသားဖိုင္ေတြကို တစ္ခုစီ အသံနဲ႔ စာသား အေပၚ၊အေျပာက္ တူညီဖို႔အတြက္ တစ္ခုကို Modify ျပီးတိုင္း ဒုတိယ စာသားဖိုင္ကို လုပ္ျပထားသလို စာသားဖိုင္ အတိုအရွည္ ျပန္လည္ခ်ိန္ယူရမွာ ျဖစ္ပါတယ္..။ ဒါမွသာ သီခ်င္းသံစဥ္နဲ႔ စာသား အဝင္အထြက္ေတြ တူညီမႈ ရွိျပီး ၾကည့္ရအဆင္ေျပေစမွာပဲ ျဖစ္ပါတယ္..။ ေအာက္ကပံုကေတာ့ စာသားဖိုင္ ၄-ခု ကို က်ေနာ္ ခ်ိန္ညွိထားျပီး ျဖစ္လို႔ Play နဲ႔ ျပန္စမ္းဖြင့္ ၾကည့္တာပဲ ျဖစ္ပါတယ္..။ အရင္စာသားေတြ ညီညာျပီဆိုမွ ေနာက္စာသားေတြကိုလည္း အရင္အေပၚပိုင္းမွာ လုပ္ျပေပးထားတဲ့ နည္းအတိုင္း တခုစီ Modify ခ်ိန္ယူရမွာ ျဖစ္ပါတယ္..။
လုပ္လက္စေတြ ခဏနားထားအုန္းမည္ ျဖစ္လို႔ အေပၚဆံုးမွာ ဖြင့္သံုးခဲ့တဲ့ Project ထဲမွာပဲ ေအာက္ကပံုေလးအတိုင္း Save Project နဲ႔ ျပန္သိမ္းထားလိုက္ပါျပီ..။ ေနာက္တင္မယ့္ ပိုစ့္ေတြလုပ္မွ ျပန္ဖြင့္သံုးဖို႔ပါ..။
ဒီေန႔ေလ့က်င့္ခန္း အပိုင္း(၃) ပိုစ့္ကိုေတာ့ ဒီေလာက္နဲ႔ပဲ ရပ္နားထားပါအုန္းမည္..။ ေနာက္ရက္ေတြမွာ ဆက္လက္ျပီး က်န္ရွိေနေသးတဲ့ လုပ္နည္းေတြကို ေနာက္ထပ္အပိုင္းေတြ ခြဲျပီး ထပ္တင္ေပးပါအုန္းမည္..။ အားလံုးပဲ ေလ့လာရင္း တတ္ေျမာက္ေပ်ာ္ရႊင္ႏိုင္ၾကပါေစ..။
Video Editing အေျခခံ ေလ့က်င့္ခန္း အပိုင္း-ေလး
ဒီေန႔ Video Edit အပိုင္း-ေလး ပိုစ့္မွာေတာ့.. ေလ့လာခါစသူမ်ားအတြက္ Video Edit နည္းပညာကို အနည္းငယ္ ပိုမိုလုပ္တတ္ေအာင္ လုပ္နည္း၊ အသံုးျပဳနည္းေလးေတြ ထပ္တင္ျပေပးလိုက္ပါတယ္..။ စာသားေတြ အဝင္ အထြက္မွာ Effects ေလးေတြထည့္သံုးနည္း၊ မိမိတို႔ရဲ႕ video ကို မိမိတို႔ျပလိုတဲ့ ေနရာေလးကို ပံုၾကီးခ်ဲ႕ျပလို႔ရတဲ့ Zoom ဆြဲနည္း၊ video ရဲ႕ လိုခ်င္တဲ့ အပိုင္းေလးကို ေနာက္ျပန္သြား (ေနာက္ျပန္လမ္းေလွ်ာက္ေအာင္) လုပ္နည္း၊ ေႏွးေႏွးျပလိုတဲ့ video အပိုင္းကို Slow Motion ျဖစ္ေအာင္လုပ္နည္း၊ ပံုမွန္ထက္ အရမ္းျမန္ေအာင္ လုပ္နည္း၊ video ေတြကို ေဒါင္လိုက္ ေျပာင္းျပန္ စသျဖင့္ လိုသလို လွည့္ပါတ္ ျပနည္း၊ ေနာက္တခုကေတာ့ မိမိတို႔ရဲ႕ video ကို အေရာင္မ်ိဳးစံုေျပာင္းတာ ကာလာတင္တာ၊ ကာလာေလွ်ာ့တာ၊ အျဖဴအမဲ၊ video ႏွစ္ပိုင္းခြဲျပနည္းေတြပါ ဒီေန႔ အပိုင္း-ေလး ပိုစ့္မွာ ရွင္းျပေပးထားပါတယ္..။
Cyberlink Power Director 11
အပိုင္း-သံုး ပိုစ့္မွာ သိမ္းထားခဲ့တဲ့ Projects ဖိုင္ကို အရင္ပိုစ့္ေတြအတိုင္း ျပန္ထည့္ျပီး စာသားေနရာကို ေအာက္ကပံုေလးအတိုင္း Modify နဲ႔ စာသား Effects ေလးေတြ ထည့္ပါမယ္..။
ေအာက္ကပံုမွာ ျမင္ရတဲ့ Text >> Character Presets ေနရာမွာေတာ့ စာလံုးဒီဇိုင္းမ်ိဳးစံုကို ေရြးယူအသံုးျပဳႏိုင္ပါတယ္..။ ပံုမွာ ျမင္ရတဲ့အတိုင္း က်ေနာ္ ဒီဇိုင္းတစ္ခုကို ယူသံုးပါတယ္..။ ဒီဘက္က မွ်ားအဝါေရာင္နဲ႔ ျပထားတဲ့ ေနရာက စာေၾကာင္းေလးကို အရင္ Select ေပးျပီးမွ စာလံုးဒီဇိုင္းကို ယူပါ..။ ပံုမွာ ျမင္ရတဲ့အတိုင္း စာေၾကာင္းေလးက ေလးေထာင့္ကြက္ေလးေတြ ေျပာင္းသြားတဲ့အခါ Zawgyi -One ကို ေျပာင္းေပးျခင္းျဖင့္ ေအာက္ဒုတိယပံုေလးအတိုင္း စာေၾကာင္းေလး ျပန္ေပၚလာမွာ ျဖစ္ပါတယ္..။
ေနာက္တခုကေတာ့ ဒီစာေၾကာင္းေလးတြကို Effects ေတြ ထည့္လိုရင္ေတာ့ Motion ေနရာကို ကလစ္ျပီး Starting နဲ႔ Ending Effects ေတြကို လုိသလို အသံုးျပဳႏိုင္ပါတယ္..။ Starting ေနရာကေတာ့ စာေၾကာင္း အဝင္ ဝဲပ်ံက်လာတဲ့ Effects ေတြကို ယူသံုးလို႔ ရမွာ ျဖစ္ျပီး ၊ Ending ေနရာမွာေတာ့ စာေၾကာင္းေလး အဆံုးမွာ အေပၚတက္ ေအာက္ဆင္း ေဘးထြက္ စသျဖင့္ ေျဖးေျဖးျခင္း ေပ်ာက္ကြယ္သြားမယ့္ ေနရာေတြအတြက္ အသံုးဝင္ပါတယ္..။ အရင္ဆံုး က်ေနာ္ Starting Effects ကို စထည့္သံုးပါတယ္..။
ေအာက္ကပံုမွာ ျမင္ရသလို Effects တခုကို ကလစ္ၾကည့္ျဖင္းျဖင့္ စာေၾကာင္းေလး ဘယ္လို အလုပ္လုပ္တယ္ ဆိုတာ မွ်ားအဝါေရာင္နဲ႔ ျပထားသလို ေဘးကေန ဝင္လာတာမ်ိဳးကို ျမင္ရမွာ ျဖစ္ပါတယ္..။
Ending Effects ေတြကိုလည္း အေပၚကနည္းအတိုင္း စာေၾကာင္းအဆံုးမွာ ထည့္သံုးဖို႔ ျဖစ္တဲ့အတြက္ မိမိတို႔ ၾကိဳက္ရာ တစ္ခုကို ကလစ္ၾကည့္ျခင္းျဖင့္ ေအာက္ပံုမွာျမင္ရသလို စာေၾကာင္းေလး ဘယ္လို အဆံုးသတ္ သြားတယ္ဆိုတာ မွ်ားအဝါေရာင္နဲ႔ ျပထားသလို ျမင္ရမွာ ျဖစ္ပါတယ္..။ ဒီပံုက Effects ကေတာ့ စာေၾကာင္းေလး အေပၚကို ပ်ံတက္ေပ်ာက္ကြယ္သြားတာ ျဖစ္ပါတယ္..။
ေနာက္လုပ္နည္း တစ္ခုကေတာ့ ေအာက္ကပံုမွာ ျမင္ေနရတဲ့ အတိုင္း က်ေနာ္ Zoom ဆြဲျပလိုတဲ့ ေနရာအပိုင္းကို အရင္ဆံုး Split နဲ႔ ျဖတ္ပါတယ္..။
Split နဲ႔ ျဖတ္ထားျပီးသား အပိုင္းေလးကို ေအာက္ကပံုေလးအတိုင္း Select ေပးပါ..။
Power Tool ကေန Video Crop မွာ အမွန္ျခစ္ေပးျပီး Crop Video ကို ဆက္ႏွိပ္ပါ..။
ျပီးရင္ေတာ့ မွ်ားနီျပထားတဲ့အတိုင္း video ရဲ႕ ျမင္ကြင္းကို မိမိတို႔လိုသေလာက္ ဆြဲေသးလိုက္ပါ..။
အေပၚကပံုအတိုင္း ေသးျပီးရင္ေတာ့ မိမိတို႔ ပံုၾကီးခ်ဲ႕ျပလိုတဲ့ ေနရာကို ေအာက္ကပံုအတိုင္း ေမာက္စ္မွ်ားနဲ႔ ဖိဆြဲသြားလိုက္ပါ..။
လိုတဲ့ေနရာ ဆြဲထားျပီးရင္ေတာ့ ေအာက္ကပံုေလးအတိုင္းျမင္ေနရတဲ့ ေနာက္ဆံုးမွာရွိတဲ့ အဝါအစက္ကေလးကို တခ်က္ေတာက္ပါ..။ ျပီးရင္ အေပါင္း(+) ပါတဲ့ ေနရာကို ႏွိပ္ျပီး Duplicate Previous Keyframe စာသားကို ဆက္ႏွိပ္ျပီး OK ေပးလိုက္ပါ..။ ဒါဆိုရင္ ပံုၾကီးခ်ဲ႕ျပလိုတဲ့ ေနရာကို Screen မွာ အျပည့္ေပၚ ျမင္ရပါျပီ..။
ပံုၾကီးျမင္ရတဲ့အခါ ၾကည္လင္တာ၊ မၾကည္လင္ပဲ ဝါးတားတားျဖစ္ေနတာေတြက မိမိတို႔ video ရဲ႕ မူရင္း အရည္အေသြးနဲ႔ပဲ ဆိုင္ပါတယ္..။ သေဘာက Video ကင္မရာ အေကာင္းစားသံုးရင္ေတာ့ ၾကည္လင္ျပတ္သားမွာ ျဖစ္ျပီး၊ ကင္မရာ အညံ့စားသံုးရင္ေတာ့ video က ဝါးေနမွာ ျဖစ္ပါတယ္..။
အေပၚပံုအတိုင္း Play ၾကည့္ျခင္းျဖင့္ Zoom နဲ႔ ပံုၾကီးခ်ဲ႕ျပလိုတဲ့ video အပိုင္းေနရာကို ျမင္ရျပီ ျဖစ္ပါတယ္..။
ေအာက္ကပံုမွာ ျပထားတဲ့ လုပ္နည္းကေတာ့ မိမိတို႔ရဲ႕ video ထဲက ေနာက္ျပန္သြားလိုတဲ့ အပိုင္းေလးကို Split နဲ႔ အရင္ ျဖတ္ထုတ္ပါ..။ ျပီးရင္ စလက္ေပးျပီး Power Tools ကို ဝင္ပါ..။ မွ်ားအစိမ္းနဲ႔ ျပထားသလို ဒီပံုက video ေလးက Play ၾကည့္ရင္ ညာဘက္ကို သြားတာျဖစ္ပါတယ္..။
Power Tools ထဲက Video in Reverse ေနရာမွာ အမွန္ျခစ္တပ္ေပးျပီး Play ၾကည့္ရင္ ေအာက္ကပံုမွာ မွ်ားအစိမ္းနဲ႔ ျပထားသလို မိမိတို႔ရဲ႕ video ေလးက ေနာက္ျပန္သြားေနမွာ ျဖစ္ပါတယ္..။
ေနာက္တခုက Slow Motion နဲ႔ video ေတြကို ျပလိုရင္ေတာ့ ေအာက္ကပံုေလးအတိုင္း Video Speed မွာအမွန္ျခစ္တပ္ျပီး အႏုတ္ကို(-) ကိုႏွိပ္ (သို႔) အလယ္က တံုးေလးကို ေမာက္စ္နဲ႔ ဖိဆြဲကပ္ေပးလိုက္ပါ..။ ဒီေနရာမွာေတာ့ အေႏွး အျမန္ကို မိမိတို႔ စိတ္ၾကိဳက္ျဖစ္ေအာင္ လိုသလို ေျဖးေျဖးျခင္း ခ်ိန္ယူရမွာ ျဖစ္ပါတယ္..။ မွ်ားအဝါနဲ႔ ျပထားသလို video အပိုင္းေလး ရွည္ထြက္လာရင္ ၎ video အပိုင္းက Slow Motion နဲ႔ ေျဖးေျဖးျခင္း သြားမွာျဖစ္ပါတယ္..။ မွ်ားအစိမ္းနဲ႔ျပထားတဲ့ အေပါင္း(+) ဘက္ကို တံုးေလး ကပ္ေပးလိုက္ရင္ေတာ့ ၎ video အပိုင္းကို ပိုျမန္ေအာင္ ျမန္သထက္ျမန္ေအာင္ သြားေစမွာပဲ ျဖစ္ပါတယ္..။ ဒီအပိုင္းေတြကိုေတာ့ မိမိတို႔ကိုယ္တိုင္ပဲ ေျဖးေျဖးျခင္း လက္ေတြ႔ ေလ့လာယူရမွာ ျဖစ္ပါတယ္..။
ေအာက္ကပံုေလးေတြမွာ ျမင္ရတဲ့ Video Rotation ကို အမွန္ျခစ္ေပးျပီး မွ်ားေလးေတြကို တခ်က္စီကလစ္ ၾကည့္ျခင္းျဖင့္ ေအာက္ကပံုေလးေတြအတိုင္း video ေတြကို ေဒါင္လိုက္ ေျပာင္းျပန္ ေပၚေနေစမွာ ျဖစ္ပါတယ္..။
ေနာက္အသံုးျပဳနည္းတခုက Keyframe ေနရာမွာ ဝင္ျပီး Fix/Enchance ေနရာက ေလးေထာင့္အကြက္ေလးကို ကလစ္ၾကည့္ျခင္းျဖင့္ ပံုမွာျမင္ရသလို မိမိတို႔ရဲ႕ video ကို ႏွစ္ပိုင္းခြဲထုတ္ ေဖၚျပေပးမွာ ျဖစ္ပါတယ္..။
Video Enchancement ေနရာကေန ဝင္ျပီး ေအာက္ကပံုေလးအတိုင္း အဝါေရာင္နဲ႔ ဝိုင္းျပထားတဲ့ ေနရာေတြမွာလို မိမိတို႔ရဲ႕ video ကို လိုသလို အလင္းအေမွာင္နဲ႔ ကာလာအေရာင္ေတြ ေျပာင္းလဲ အသံုးျပဳႏိုင္ပါတယ္..။
ေနာက္ျပီး Fix/Enchance ေနရာကေန ဝင္ျပီး ေအာက္ကပံုေလးေတြအတိုင္း အမွန္ျခစ္ေတြတပ္ၾကည့္၊ တခုျပီး တခု ကာလာအလင္း အေမွာင္နဲ႔ အျဖဴအမဲ ေတြကို မိမိတို႔ရဲ႕ video ေတြမွာ လိုသလို ေျပာင္းလဲ အသံုးျပဳႏိုင္ပါတယ္..။
ဒီေန႔ပိုစ့္မွာ တင္ေပးလိုက္တဲ့ Video Edit လုပ္နည္းေလးေတြက ေလ့လာစလူသစ္ေတြအတြက္ အသံုးျပဳတတ္ရန္ ရည္ရြယ္ျပီး တင္ေပးလိုက္ျခင္းျဖစ္ပါတယ္..။ က်ေနာ္ DVD ေခြထုတ္ေပးလိုက္တဲ့ သီခ်င္းေခြထဲမွာ ဒီပိုစ့္က လုပ္နည္းေတြ မပါပါဘူး..။ ဒီလုပ္နည္းေလးေတြကိုလည္း သိေစခ်င္ တတ္ေစခ်င္တဲ့အတြက္ ဒီအပိုင္း-ေလး ပိုစ့္မွာ တင္ျပေပးလိုက္တာပါ..။ ေနာက္တင္မယ့္ အပိုင္းေတြမွာေတာ့ DVD အေခြထုတ္နည္းေတြကို ဆက္လက္တင္ျပေပးသြားပါမည္..။ အားလံုးပဲ အလြယ္တကူ ေလ့လာ တတ္ေျမာက္ႏိုင္ၾကပါေစ..။
Video Editing အေျခခံ ေလ့က်င့္ခန္း အပိုင္း-ငါး (DVD Menu ဖန္တီးနည္းႏွင့္ အေခြထုတ္နည္း-ပထမပိုင္း)
ဒီေန႔ Video Editing ေလ့က်င့္ခန္း အပိုင္း-၅ ပိုစ့္မွာေတာ့.. DVD Menu ဖန္တီးနည္းႏွင့္ အေခြထုတ္နည္းကို တခါတည္း အကုန္တင္ေပးခ်င္ေပမယ့္ ပံုေတြမ်ားလြန္းတဲ့အတြက္ ပထမပိုင္းအျဖစ္သာ အပိုင္းထပ္ခြဲျပီး တင္ေပးလုိက္ရပါသည္..။ ဒုတိယပိုင္းကိုေတာ့ ေနာက္ရက္မွာ ဆက္တင္ေပးပါမည္..။
ဒီပိုစ့္က လုပ္နည္းေတြမွာ DVD သီခ်င္းေခြတခ်ပ္ရဲ႕ DVD Player ထဲမွာ ဖြင့္ဖြင့္ျခင္း ေပၚလာတတ္တဲ့ Play All နဲ႔ Select Songs ေတြကို ေရြးယူၾကည့္လို႔ရမယ့္ လုပ္နည္းေတြ ျဖစ္ျပီး.. Select Songs ေနရာမွာေတာ့ မိမိတို႔ ထားလိုတဲ့ သီခ်င္းေတြကို 1-2-3-4-5 စသျဖင့္ စီတန္းျပီး ထည့္ထားလို႔ရမွာ ျဖစ္ပါတယ္..။ ၎ေနရာကေန ၾကိဳက္ႏွစ္သက္ရာ သီခ်င္းတပုဒ္စီကို ေရြးခ်ယ္ဖြင့္ၾကည့္ႏိုင္ပါတယ္..။ Play All ေနရာကေန ဖြင့္ရင္ေတာ့ သီခ်င္းေတြကို မိမိတို႔စီထားတဲ့အတိုင္း တစ္ပုဒ္ျပီးတစ္ပုဒ္ ျပီးတဲ့အထိ ဖြင့္ျပေပးပါလိမ့္္မယ္..။ မိမိတို႔အရင္နားေထာင္လိုတဲ့ သီခ်င္းေတြကိုလည္း Next နဲ႔ ေက်ာ္ယူၾကည့္ရႈႏိုင္မွာ ျဖစ္ျပီး Previous နဲ႔လည္း ေနာက္ျပန္ေက်ာ္ယူၾကည့္လို႔ ရပါတယ္..။ ေနာက္တခုကေတာ့ သီခ်င္းစာသားေတြနဲ႔ video အပိုင္းေတြကို ဆက္ထားျပီးတဲ့ Video Edit လုပ္ထားျပီးသား သီခ်င္းတစ္ပုဒ္ကို DVD အေခြထုတ္ဖို႔အတြက္ ဘယ္လိုေဖၚမတ္၊ ဘယ္လို Width နဲ႔ Height ကို ေရြးယူရမယ္ဆိုတာကိုလည္း ဒီပိုစ့္မွာ လုပ္ရင္းနဲ႔ ျပေပးထားပါတယ္..။
Cyberlink Power Director 11
က်ေနာ္ အေခြထုတ္ေပးခဲ့တဲ့ Project ဖိုင္နဲ႔ ဒီပုိစ့္မွာ ဆက္ျပေပးပါမယ္..။ ဒီေအာက္ကပံုေလးအတိုင္း သီခ်င္းနာမည္နဲ႔ အဆုိေတာ္၊ ေတးေရး စတာေတြကို Photoshop နဲ႔ ပံုေဖၚျပီး JPEG ဓါတ္ပံုေဖၚမတ္နဲ႔ Save ျပီး သီခ်င္းရဲ႕ ေရွ႕မွာ ၈-စကၠန္႔ဆြဲဆန္႔ထားပါတယ္..။ ပံုကိုလည္း မွ်ားအစိမ္းေနရာကေန ယူျပီး ထည့္ပါတယ္..။ မွ်ားအဝါေရာင္ေနရာေတြကေတာ့ Video ဖိုင္ေတြ တခုနဲ႔တခုဆက္တဲ့ အပိုင္းေတြကို Fade ေတြသံုးျပီး ဆက္ထားတာကို ျပထားတာပါ..။
အေပၚပံုမွာ ျပထားတဲ့ ေနရာကေတာ့ Fade Effect ကို ဓါတ္ပံုနဲ႔ Video ဆက္တဲ့ေနရာမွာ အရင္ပိုစ့္ေတြအတိုင္း ဆြဲထည့္ထားလိုက္တာပါ..။
ေအာက္ပံုမွာေတာ့ Video ေရာ၊ စာသားေရာ၊ သီခ်င္းေရာ စတာေတြကို Edit လုပ္ျပီးသြားလို႔ စိတ္ၾကိဳက္ျဖစ္ျပီးတဲ့ပံုေလးကို ျမင္ရေအာင္ အျပည့္ေဖၚျပေပးလိုက္တာပါ..။ ေနာက္ သီခ်င္းဖိုင္ထုတ္ဖို႔အတြက္ မွ်ားအဝါေနရာက Produce ေနရာကို ဆက္ႏွိပ္လိုက္ပါတယ္..။
ဒီေအာက္ကပံု ေနရာမွာေတာ့ ေရြးယူတာ DVD အေခြထုတ္ဖို႔ျဖစ္တဲ့အတြက္ MPEG-2 >> DVD HQ 720x480 မွ်ားအဝါျပထားတဲ့ ေနရာ မွန္ေအာင္ေရြးယူပါ..။ တကယ္လို႔ ရိုးရိုး MP4 နဲ႔ Video ဖို္ုင္ထုတ္ခ်င္တာ ဆိုရင္ေတာ့ MPEG-4 ေနရာကေန ဝင္ျပီး ထုတ္ယူပါ..။ ဒီမွာေတာ့ DVD အေခြအတြက္ ထုတ္မွာျဖစ္လို႔ ေအာက္ကပံုေလးအတိုင္း ထုတ္ယူပါတယ္..။ Output ေနရာမွာေတာ့ ရွာရလြယ္ေအာင္ Desktop ကို ေရြးေပးျပီး Start ကို ႏွိပ္ ထုတ္ပါျပီ..။
ေအာက္ကပံုေလးေတြအတိုင္း ဆက္ေပၚေနရင္ ျပီးတဲ့အထိ ေစာင့္ေနေပးလိုက္ပါ..။
အေပၚပံုအတိုင္း အစိမ္းေရာင္ အမွန္ျခစ္ေလး ေပၚလာရင္ေတာ့ က်ေနာ္ထုတ္လိုက္တဲ့ 720X480 ဆိုဒ္ရွိတဲ့ Video ဖိုင္ေလးကို ရရွိပါျပီ..။
ေအာက္ကပံုမွာျမင္ရတာေတာ့ အေပၚကနည္းအတိုင္း ထုတ္ခဲ့တဲ့ သီခ်င္းေတြပဲ ျဖစ္ပါတယ္..။ က်ေနာ္ DVD အေခြထုတ္မယ့္ သီခ်င္း ၁၂-ပုဒ္ ကို ဖိုင္တခုထဲမွာ စုထည့္ထားလိုက္တာပါ..။
ျပီးရင္ေတာ့ ေအာက္ကပံုေလးအတိုင္း Power Director ကေန New Project ကို ျပန္စယူပါျပီ..။
ျပီးရင္ေတာ့ သီခ်င္း ၁၂-ပုဒ္ကို အေပၚပံုနဲ႔ ေအာက္ကပံုေလးအတိုင္း New Project ထဲ ဆြဲထည့္ပါတယ္..။
ေနာက္တဆင့္မွာေတာ့ မိမိတို႔ ေရွ႕ဆံုးမွ ေပၚလိုတဲ့ သီခ်င္းကို ေအာက္ကပံုေလးအတိုင္း Time Line ထဲ တပုဒ္စီ ဆြဲထည့္လိုက္ပါ..။ မွ်ားအဝါနဲ႔ ျပထားတာကေတာ့ Time Line ကို Zoom ဆြဲျပီး က်ဳံ႕ယူဖို႔ ျပထားတာပါ..။
ေနာက္သီခ်င္းေတြကိုလည္း မိမိတို႔ အစဥ္လိုက္ေပၚလိုတဲ့ အတိုင္း တပုဒ္စီ Time Line ထဲ ဆြဲထည့္လိုက္ပါ..။
အေပၚပံုအတိုင္း သီခ်င္းအာလံုး Time Line ထဲ ေရာက္သြားျပီဆိုရင္ေတာ့.. ေရွ႕ဆံုး တပုဒ္ကို အရင္ တခ်က္ကလစ္ျပီး မွ်ားအဝါနဲ႔ ျပထားတဲ့ 123 လို႔ ျပထားတဲ့ Button ေနရာေလးကို ဆက္ႏွိပ္ပါ..။ ေအာက္ကပံုေလးအတိုင္း Chapter1 လို႔ ဆက္ေပၚလာမွာ ျဖစ္ပါတယ္..။
အေပၚပံုနဲ႔ ေအာက္ကပံုမွာ ျပထားတဲ့အတိုင္း ဒုတိယ သီခ်င္းပုဒ္ကို ဆက္ႏွိပ္ျပီး C+ ေနရာကို ဆက္ႏွိပ္လိုက္ပါ..။
ေနာက္သီခ်င္း အပုဒ္ေတြကိုလည္း ဒုတိယ သီခ်င္းပုဒ္ႏွိပ္သြားတဲ့အတိုင္း ဆက္ႏွိပ္သြားလိုက္ပါ..။
အေပၚပံုနဲ႔ ေအာက္ကပံုေတြအတိုင္း ဆက္ျမင္ရမွာ ျဖစ္ပါတယ္..။
အေပၚပံုအတုိုင္း သီခ်င္း ၁၂-ပုဒ္ ကို တန္းစီထားလို႔ ျပီးသြားပါျပီ..။ စီထားျပီးသား သီခ်င္းေတြ အလြယ္ျပန္ယူသံုးလို႔ ရေအာင္ ဒီ Project ေလးကိုလည္း Save Project နဲ႔ အရင္ သိမ္းထားဖို႔ လိုပါတယ္..။
ေအာက္ကပံုမွာ ျပထားတာကေတာ့ Chapter ေနရာမွာ မိမိျပန္ေျပာင္းထားလိုတဲ့ နာမည္ကို Right Click >> Rename ကေန နာမည္ျပင္ေပးလို႔ ရပါတယ္..။ က်ေနာ္က ျမန္မာလို ေျပာင္းၾကည့္တာ မေပၚတဲ့အတြက္ သူေပးတဲ့အတိုင္း Chapter1,2,3,4 စသျဖင့္သာ ဆက္အသံုးျပဳလိုက္ပါတယ္..။
က်ေနာ္ Chapter1,2,3,4 နဲ႔သာ ဆက္သံုးမွာ ျဖစ္တဲ့အတြက္ ေအာက္ကပံုအတိုင္း Create Disc ကို ဆက္သြားပါတယ္..။
အေပၚပံုအတိုင္း ခဏေစာင့္ေပးျပီးရင္ေတာ့ ေအာက္ကပံုအတိုင္း ဆက္ေပၚလာရင္ Menu Structure ကေန သီခ်င္းေတြ ဆက္သြယ္ထားပံုကို ၾကည့္လို႔ ရပါျပီ..။
အေပၚပံုမွာ မွ်ားအဝါနဲ႔ ျပထားတာကေတာ့.. 4700 MB ဆိုတာ ရိုးရိုး DVD တခ်ပ္ရဲ႕ မန္မိုရီ အရွိကို ေဖၚျပထားတာျဖစ္ျပီး.. 3527 MB ဆိုတာကေတာ့ က်ေနာ္အခု ထည့္လိုက္တဲ့ သီခ်င္း ၁၂-ပုဒ္ရဲ႕ မန္မိုရီကို ေဖၚျပေပးတာပဲ ျဖစ္ပါတယ္..။ ဒီေနရာမွာ ဆိုလိုတာက 4700 MB ထက္ မေက်ာ္ရ၊ မပိုရ ဆိုတဲ့ အဓိပၸါယ္ ပါ..။ ဒီထက္ေက်ာ္သြားရင္ 8GB ရွိတဲ့ DVD R DL (Double Layer) Disc ကို အသံုးျပဳဖို႔ ျဖစ္ပါတယ္..။ သို႔မဟုတ္ Blu-ray Disc ေတြကို ေျပာင္းသံုးဖို႔ ျဖစ္ပါတယ္..။ ဒါကို နားလည္ဖို႔လိုပါတယ္..။ ဒီအဆင့္မွာ အဆင္ေျပရင္ေတာ့ Menu Preferences ကေန Create Menu ကို ဆက္ေရြးယူပါ..။
အေပၚပံုအတိုင္း ဆက္ေပၚလာရင္ Root Menu ကို အရင္ေရြးယူပါ..။ ျပီးရင္ေတာ့ ေအာက္ကျပထားတဲ့ ပံုေနရာကေန Menu မွာ ေဖၚျပလိုတဲ့ပံု (သို႔) Video ကို အရင္ ဝင္ယူေပးရမွာ ျဖစ္ပါတယ္..။
အေပၚကပံုအတိုင္း ပံုတပံု ဝင္ယူလို႔ ရေပမယ့္.. က်ေနာ္ တကယ္ပံုဝင္ယူတဲ့ ေနရာကေတာ့ ေအာက္ကပံုေလးမွာ ျပေပးထားတဲ့အတိုင္းသာ Add Image ကေန သြားယူတာျဖစ္ပါတယ္..။
အေပၚပံုမွာ ျပထားတဲ့အတိုင္း ပံုတပံု ေရာက္လာရင္ေတာ့ ေဘးနားေတြကို ဆြဲခ်ဲ႕ျပီး ေအာက္ကပံုအတိုင္း ေနရာခ်ပါတယ္..။ မွ်ားနီနဲ႔ ျပထားတာကေတာ့ အဲဒီမ်ဥ္းေၾကာင္း ေဘာင္ေလးအတြင္းမွာသာ TV ဖန္သားျပင္မွာ ေပၚေနမွာပါလို႔ ဆိုလိုတာပါ..။ ဒါေၾကာင့္ အလယ္က်ေအာင္နဲ႔ အားလံုးေပၚေအာင္ ဒီပံုအတိုင္း ဆြဲဆန္႔ပါတယ္..။ ဒီေဘာင္ေလး ေပၚလိုရင္ TV Safe Zone မွာ အမွန္ျခစ္တပ္ေပးလိုက္ပါ..။ (စကားခ်ပ္။ ။ဒီသီခ်င္းေခြကို ညီအစ္ကိုလို ခင္တဲ့ သူငယ္ခ်င္း ေကာင္ေလးေတြရဲ႕ စိတ္ဆႏၵအတိုင္း ခရစၥမတ္အမွီထုတ္ခ်င္တဲ့အတြက္ 2014 ႏိုဝင္ဘာ လဆန္းပိုင္းကတည္းက ထုတ္ေဝျဖန္႔ခ်ီေပးခဲ့ျပီး ျဖစ္ပါသည္..။ Menu ပံုမွာ မထင္မရွား ခပ္မႈံမႈံဒီဇိုင္းကိုသာ သူတို႔ေပးတဲ့အတိုင္း ထည့္သံုးေပးရျခင္း ျဖစ္ပါသည္..။)
ေနာက္တဆင့္မွာေတာ့ အေပၚပံုအတိုင္း အလယ္စာေၾကာင္းေလးေတြကို တခုစီ (သို႔) အားလံုးကို စလက္ေပးျပီး Center ကို ဆြဲ ထည့္ျခင္းျဖင့္ ညီညာစြာ ျမင္ရမွာ ျဖစ္ပါတယ္..။ ျပီးရင္ေတာ့ ေအာက္ကပံုေလးအတိုင္း မွ်ားအဝါနဲ႔ ျပထားတဲ့ေနရာမွ No Effect ကို ေရြးပါ..။
ဒီေအာက္ကပံုေလးေတြမွာေတာ့ ေအာက္ခံပံုေပၚမွာ ထင္ထင္ရွားရွား ေပၚေနေစမယ့္ စာသားအေရာင္ကို ေရြးယူထည့္တတ္ေအာင္ ျပေပးထားတာပါ..။ စာသားဒီဇိုင္း ၾကိဳက္ရာကို ေရြးယူ ႏိုင္ပါတယ္..။
အေပၚပံုအတိုင္း စာေၾကာင္းတခုစီ အေရာင္းေတြ ေျပာင္းသြားျပီျဖစ္ပါတယ္..။ ဒီေန႔ပိုစ့္ ပထမပိုင္းကိုေတာ့ ဒီေလာက္နဲ႔ပဲ ရပ္နားထားပါမည္..။ ေနာက္ရက္မွာ ဒုတိယပိုင္း၊ အျပီးပိုင္းကို ဆက္တင္ ေပးပါမည္..။ သို႔ေသာ္.. ဒီနည္းက DVD သီခ်င္းေခြ ထုတ္နည္း တစ္နည္းမွ်သာ ျဖစ္ပါသည္..။ ေနာက္ထပ္ လုပ္နည္းအနည္းငယ္ ကိုလည္း ေနာက္ပိုင္း ပိုစ့္ေတြမွာ အပိုင္းေတြခြဲျပီး ဆက္လက္တင္ေပးပါအုန္းမည္..။ အားလံုးပဲ ေလ့လာရင္ အလြယ္တကူ တတ္ေျမာက္ႏိုင္ၾကပါေစ..။
Video Editing အေျခခံ ေလ့က်င့္ခန္း အပိုင္း-ေျခာက္ (DVD Menu ဖန္တီးနည္းႏွင့္ အေခြထုတ္နည္း-ဒုတိယပိုင္း)
ဒီ Video Editing ေလ့က်င့္ခန္း ပိုစ့္မွာေတာ့ DVD Menu ဖန္တီးနည္းႏွင့္ အေခြထုတ္နည္း-ဒုတိယပိုင္း၊ အျပီးပိုင္းကို Master DVD ေခြ တစ္ခ်ပ္ ထုတ္ယူလို႔ ရတဲ့အထိ ပံုေလးေတြနဲ႔ ဆက္လက္တင္ျပေပးထားပါတယ္..။ ေနာက္ရက္ေတြ ဆက္တင္ေပးမယ့္ ပိုစ့္ေတြမွာေတာ့ DVD သီခ်င္းေခြ ထုတ္ယူလို႔ ရတဲ့ အေကာင္းဆံုးေဆာ့ဝဲလ္ ေနာက္တခုကိုလည္း ဆက္လက္တင္ေပးပါအုန္းမည္..။ CD သီခ်င္းေခြ ထုတ္တတ္ခ်င္တဲ့သူမ်ားအတြက္လည္း၊ CD သီခ်င္းေခြ ထုတ္နည္းနဲ႔ ေဆာ့ဝဲလ္ကို ထပ္တင္ေပးပါမည္..။
ေနာက္တခုက ဒီပိုစ့္မွာ မိမိတို႔ ဖန္တီးထားျပီးတဲ့ DVD Menu နဲ႔ Chapters ဒီဇိုင္းေတြကို အေခြမကူးခင္ Preview နဲ႔ ျပန္လည္ ၾကည့္လို႔ရေအာင္၊ ၾကည့္နည္းကိုပါ ဒီပို္စ့္မွာ နမူနာၾကည့္လို႔ရေအာင္ တစ္မိနစ္ေက်ာ္စီၾကာတဲ့ Video ဖိုင္ေလး ၂-ခုနဲ႔ တင္ေပးလိုက္ပါတယ္..။ ဒီ Video ေလးေတြကို ၾကည့္ျပီး.. မိမိတို႔ ၾကိဳက္ႏွစ္သက္တဲ့ ဒီဇိုင္းကို ဖန္တီးယူသံုးလို႔ ရေအာင္ျဖစ္ပါတယ္..။ အသံုးလိုတဲ့သူမ်ားအတြက္ မေန႔က ပထမပိုင္းရဲ႕ အဆက္ကေန ဒီေန႔ ေနာက္ပိုင္းျပီးတဲ့အထိ ေအာက္မွာ ပံုေလးေတြနဲ႔ ဆက္လက္ေလ့လာႏိုင္ပါျပီ..။
Cyberlink Power Director 11
မေန႔က ပထမပိုင္းမွာေတာ့ အေပၚကပံုေလးအထိ ေရာက္သြားပါျပီ..။ ဒီေန႔ ဒီေနရာက ျပန္ဆက္ေတာ့.. ေအာက္မွာ ျပထားတဲ့ ပံုေလးအတိုင္း Home, Next, Previous စတဲ့ Icon ပံုေလးေတြကို အေရာင္နဲ႔ ဒီဇိုင္းေျပာင္းလို႔ရတဲ့ ေနရာေလးပဲ ျဖစ္ပါတယ္..။ မိမိတို႔ ၾကိဳက္ႏွစ္သက္ရာ ေျပာင္းသံုးႏိုင္ပါတယ္..။
အေပၚကပံုေလးေတြအတိုင္း Button ေလးေတြကို အေရာင္ေလးေတြ ေျပာင္းယူအသံုးျပဳလို႔ ရပါျပီ..။
ေအာက္ကပံုေလးေတြက စျပီး DVD Menu ရဲ႕ ဒုတိယ စာမ်က္ႏွာတို႔၊ တတိယ စာမ်က္ႏွာတို႔ကို ဖန္တီးယူေတာ့မွာ ျဖစ္ပါတယ္..။ ဒါေၾကာင့္ ေအာက္ကပံုေလးမွာ ျပထားတဲ့အတိုင္း Title/Chapter Menu ကို ေရြးယူပါ..။
ျပီးရင္ေတာ့ မိမိတို႔ ဖန္တီးယူမယ့္ ပံုစံကြက္ေလးေတြ ညီညာမႈရွိေအာင္ ခ်ိန္ယူလို႔ရတဲ့ ဇယားကြက္ေလးေတြကို အေပၚကပံုေလးအတိုင္း Grid Lines နဲ႔ အကြက္ေဖၚပါမယ္..။ က်ေနာ္ကေတာ့ 4x4 နဲ႔ ခ်ိန္ယူပါတယ္..။ ေအာက္ကပံုေလးအတိုင္း အကြက္ေလးေတြေပၚလာပါျပီ..။
ေနာက္တဆင့္မွာေတာ့ မူရင္း ဖန္တီးေပးထားတဲ့ အကြက္ေလးေတြက ၄-ကြက္ အမ်ားဆံုးပဲ ရွိပါတယ္..။ ပံုမွာ မွ်ားနီနဲ႔ ျပထားတဲ့အတိုင္း Button Layout ကေန ၄-ကြက္ေပၚတဲ့ ေနရာကို တခ်က္ႏွိပ္ျပီး ယူလိုက္ပါျပီ..။ အဝါေရာင္နဲ႔ ဝိုင္းျပထားသလို အကြက္ေလး ၄-ကြက္ တန္းေပၚလာတယ္..။
ေအာက္ကပံုမွာ ျပထားတာကေတာ့ ဒီအကြက္ေလးေတြကို ဒီဇိုင္းေလးေတြ ဖန္တီးယူလို႔ ရပါေသးတယ္..။ ၾကိဳက္ရာယူသံုးပါ..။ က်ေနာ္ကေတာ့ ရိုးရိုးနဲ႔ပဲ ဆက္သြားပါတယ္..။
ေနာက္တဆင့္မွာေတာ့ ေမာက္စ္နဲ႔ ဖိဆြဲျပီး အကြက္ေလးတြကို မိမိတို႔ ထားလိုတဲ့ ေနရာကို ဆြဲေရႊ႕ယူပါ..။ ေအာက္ကပံုမွာ ျမင္ရတဲ့အတိုင္း က်ေနာ္က အကြက္ ၁၂-ကြက္ တန္းစီမွာ ျဖစ္လို႔ ဒီ ၄-ကြက္ကို အေပၚပိုင္းမွာ တစ္ကြက္စီ ေရႊ႕ယူေျပာင္းထားပါတယ္..။ မွ်ားနီနဲ႔ ျပထားတာကေတာ့ အကြက္နဲ႔ ေအာက္က Item1 လို စာသားမ်ိဳးကို တခုစီပဲ ေျပာင္းေရႊ႕ယူလို႔ ရတာပါ..။ ဒီႏွစ္ခု ၾကည့္ရအဆင္ေျပေအာင္ မိမိတို႔ကိုယ္တိုင္ပဲ ခ်ိန္ယူရမွာ ျဖစ္ပါတယ္..။ အဝါေရာင္နဲ႔ ဝိုင္းျပထားတဲ့အတိုင္း ျမင္ရသလို ညီညာေအာင္ စီလိုက္ပါတယ္..။ ျပီးရင္ေတာ့ ေနာက္ထပ္ အကြက္ေလးေတြ ထပ္ထည့္ဖို႔ Add button ကို ႏွိပ္ပါ...။
ေအာက္ကပံုမွာ ျပထားသလို Add button တခ်က္ႏွိပ္၊ ေပၚလာတဲ့ အကြက္ေလးက သူ႔အလိုလို နံပါတ္ပါလာမွာ ျဖစ္ပါတယ္..။ အဝါေရာင္နဲ႔ ျပထားတဲ့ ေနရာကို အဲေကာင္ေလးေရာက္ေအာင္ ေရႊ႕ယူ ေပးထားလုိက္ပါ..။ ေပၚလာတဲ့ အကြက္ေတြက ၾကီးေနရင္ေတာ့ အကြက္ရဲ႕ ေဘးေဘာင္မွ အသီးေလးေတြကို ေမာက္စ္နဲ႔ ဖိဆြဲျပီး ေသးယူလို႔ ရပါတယ္..။
အေပၚနဲ႔ ေအာက္ကပံုေတြအတိုင္း ၁၂-ကြက္ျပည့္ေအာင္ က်ေနာ္တခုစီ လုပ္ယူပါတယ္..။
မိမိတို႔ လိုသေလာက္ အကြက္ေတြကို ထည့္ျပီးရင္ေတာ့.. ေအာက္ကပံုေလးမွာ ျပထားတဲ့အတိုင္း မွ်ားအဝါေနရာေန No Effect ကို ေရြးေပးလိုက္ပါ..။ ဒါမွသာ ပံုေတြ ေသခ်ာစြာ ေပၚမွာ ျဖစ္ပါတယ္...။
အေပၚကပံုအတိုင္း ဒီဇိုင္းေလးေတြ ဖန္တီးယူလို႔ ရပါေသးတယ္..။ မၾကိဳက္ရင္ေတာ့ ေအာက္ကပံုေလးအတိုင္း ၾကက္ေျခခတ္ကို ျပန္ႏွိပ္ေျပာင္းပါ..။
စိတ္ၾကိဳက္ အကြက္ေလးေတြ ဖန္တီးျပီးရင္ေတာ့ အေပၚပံုမွာ ျပထားတဲ့ Save as နဲ႔ အရင္ သိမ္းပါ..။ ေအာက္ကပံုေလးအတိုင္း ၾကိဳက္ရာ နာမည္ေပးလိုက္ပါ..။
အေပၚပံုေလးေတြအတိုင္း အလုပ္လုပ္တာ ျပီးသြားရင္ေတာ့ ေအာက္ကပံုေလးအတိုင္း Save ျပီး ထြက္လိုက္ပါ..။
ဒါဆိုရင္ က်ေနာ္ ဖန္တီးလိုက္တဲ့ DVD Menu ဒီဇိုင္းေလး တခုကို ေအာက္ကပံုေလးအတိုင္း ရရွိ ျမင္ရျပီ ျဖစ္ပါတယ္..။ အဲလို ဖန္တီးလိုက္တဲ့ DVD Menu ဒီဇိုင္းထဲမွာ က်ေနာ္တို႔ သီခ်င္း Video ေတြ ထည့္သံုးမွာ ျဖစ္တဲ့အတြက္ အခုနာမည္ေပးသိမ္းလိုက္တဲ့ ေကာင္ေလးကို တခ်က္ႏွိပ္ျပီး ယူပါတယ္..။ ျပီးရင္ေတာ့ ေအာက္က ဒုတိယပံုမွ ေနာက္ေပၚလာတဲ့ စာသား Apply to All Pages ကို ဆက္ႏွိပ္လိုက္ပါ..။
အေပၚပံုအတိုင္း My Video, Play, Scenes စတဲ့ စာသားေတြ ေျပာင္းလဲေပၚလာပါလိမ့္မယ္..။ ဒီအဆင့္ေတြမွာလည္း က်ေနာ္တို႔ အနည္းငယ္ ထပ္ေျပာင္းေပးဖို႔ လိုပါေသးတယ္..။ အရင္ဆံုး သူေပးထားတဲ့ သီခ်င္းတီးလံုးသံကို မလိုခ်င္တဲ့အတြက္ အေပၚပံုမွ မွ်ားနီျပထားတဲ့ အႏုတ္ သံစဥ္ပံုေလး ပါတဲ့ ေနရာကို တခ်က္ႏွိပ္ျပီး အသံကို ဖယ္ထုတ္လိုက္ပါ..။ ျပီးရင္ေတာ့ ေအာက္ကပံုေလးမွာ ျပထားတဲ့ အေပါင္း သံစဥ္ပံုေလးပါတဲ့ ေနရာကို ႏွိပ္ျပီး မိမိတို႔ ထည့္သံုးလိုတဲ့ သံစဥ္တီးလံုး ဝင္ေရာက္ ေရြးယူေပးလိုက္ပါ..။ ဒီေနရာမွာ ထည့္သံုးတဲ့ တီးလံုးသံေတြကေတာ့ MP3 or WAV ေဖၚမတ္နဲ႔ သီခ်င္းေတြ ျဖစ္ဖို႔ လိုပါတယ္..။ ဒီသီခ်င္း တီးလံုးအသံကေတာ့ DVD ေခြ ဖြင့္ဖြင့္ခ်င္းမွာ ေပၚလာမယ့္ အသံပဲျဖစ္ပါတယ္..။
အေပၚပံုအတိုင္း က်ေနာ္က အဆင္သင့္ ေရြးခ်ယ္ထားျပီးသား သီခ်င္းတီးလံုးတစ္ပုဒ္ကို ဝင္ယူပါတယ္..။ ေအာက္ကပံုေလးကေတာ့ ထိုသီခ်င္းကို မိမိတို႔လိုတဲ့ အပိုင္းေလး စကၠန္႔ ၃၀ ေက်ာ္ေလာက္ကိုသာ ျဖတ္ထုတ္ ေရြးယူေပးရမယ့္ ေနရာပဲ ျဖစ္ပါတယ္..။ လိုသလို ခ်ိန္ယူျပီးရင္ေတာ့ ေအာက္ကပံုမွ မွ်ားနီနဲ႔ ျပထားတဲ့ အဆင့္အတိုင္း Apply to All Page ကို ဆက္ႏွိပ္ေပးလိုက္ပါ..။
ေအာက္ကျပထားတဲ့ ေနရာကေတာ့ Video လည္း ထည့္သံုးလို႔ ရတဲ့ ေနရာပါ..။ က်ေနာ္က ပံုကိုသာ ထည့္သံုးတာ ျဖစ္လို႔ ဒီအဆင့္ကို အသံုမျပဳပါဘူး..။
အေပၚပံုေလးမွာ ျပထားတဲ့ ေနရာကေတာ့ ေအာက္ကပံုေတြမွာ လိုအပ္ရင္ ဝင္ေျပာင္းေပးဖို႔ပါ..။ လိုအပ္တာကေတာ့ 15 စကၠန္႔ေနရာမွာ စကၠန္႔ 30 သို႔မဟုတ္ 40 ေလာက္ထားေပးလိုက္ပါ..။ ေအာက္ ဒုတိယပံုမွာ ၾကည့္ပါ..။ ျပီးရင္ Ok ဆက္ေပးလိုက္ပါ..။
ေနာက္တခုကေတာ့ ေအာက္ကပံုမွာ ျပထားတဲ့ ေနရာေတြမွာ မိမိတို႔ ေရးထည့္လိုတဲ့ စာသားေတြကို ေအာက္က ဒုတိယပံုမွာ ျပထားသလို ၾကိဳက္ရာကို ေရးထည့္ႏိုင္ပါတယ္..။ စာေၾကာင္း တခုစီကို ႏွိပ္ျပီး၊ တခုစီ စာျပန္ေရးထည့္လို႔ ရတဲ့၊ လြယ္ကူတဲ့ ေနရာေလးပဲ ျဖစ္ပါတယ္..။
အေပၚကပံုေတြအတိုင္း အဆင့္ဆင့္ ဖန္တီးျပီးရင္ေတာ့ က်ေနာ္ Preview နဲ႔ ၾကည့္တဲ့အခါ ေအာက္က Video 1 ကအတိုင္း ျမင္ရျပီ ျဖစ္ပါတယ္..။
Video 1
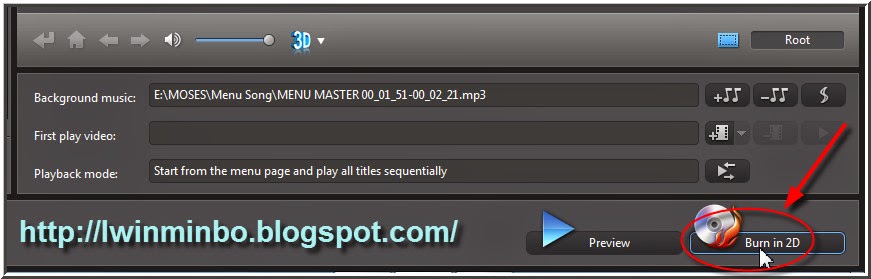
စိတ္ၾကိဳက္ျဖစ္လို႔ အေခြ Burn တဲ့အခါမွာေတာ့ ေအာက္ကစာသားေလးနဲ႔ ေပၚလာပါတယ္..။ ဆိုလိုတာက သီခ်င္း ၁၂-ပုဒ္ကို Page ၂-ခု ခြဲျပီး DVD Menu ဖန္တီးခိုင္းတာပါ..။ သီခ်င္း ၁၂-ပုဒ္ကို Page တခုထဲနဲ႔ မရပါဘူးတဲ့.. ဒါေၾကာင့္ ေအာက္က Video 2 အတိုင္း က်ေနာ္ ျပန္ျပင္ထုတ္ပါတယ္..။
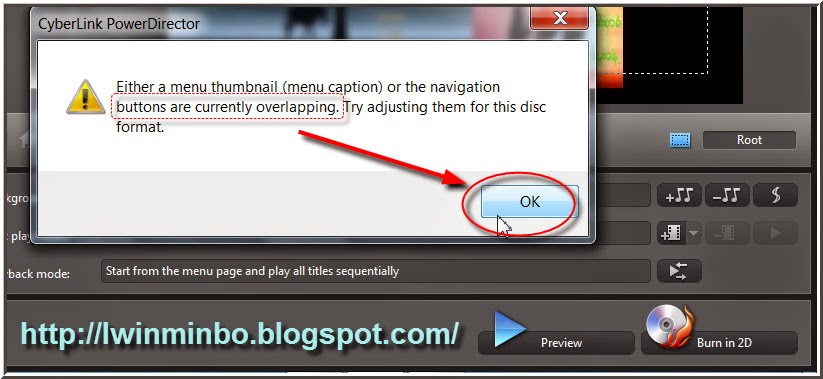
Video 2 မွာ ျမင္ရတဲ့ page ၂-ခု ေပၚေအာင္ ဖန္တီးတာလည္း အေပၚက လုပ္ခဲ့တဲ့ နည္းအတိုင္းပါပဲ..။ ၁၂-ကြက္ေနရာမွာ ၆-ကြက္ ကိုသာ ဖန္တီးျပီး ယူသံုးလိုက္တာနဲ႔ Page ၂-ခု အလိုလို ခြဲထုတ္ေပးျပီးသား ျဖစ္ပါတယ္..။
ေအာက္ကပံုမွာ ျမင္ရတဲ့အတိုင္း က်ေနာ္ DVD Menu ေတြ အမ်ားၾကီး ဖန္တီးထားျပီးသား ရွိတဲ့ထဲက အကြက္ ၆-ကြက္ ပါတဲ့ DVD Menu ကို ယူသံုးပါတယ္..။ ဒီ Menu ေတြ အားလံုးကို အေပၚမွာ ေဖၚျပခဲ့တဲ့ နည္းအတိုင္း ဖန္တီးထားတာ ျဖစ္ပါတယ္..။
အေပၚပံု အဝါေရာင္နဲ႔ ျပထားတဲ့ေနရာကေတာ့ လိုအပ္ရင္ ဖန္တီးထားျပီးသား DVD Menu ကို ျပန္ျပင္ယူလို႔ ရတဲ့ေနရာပဲ ျဖစ္ပါတယ္..။ အားလံုး အဆင္ေျပျပီျဖစ္လို႔ က်ေနာ္ ေအာက္ကပံုေလးအတိုင္း Burn in 2D ကို ႏွိပ္ျပီး အေခြ Burn ထုတ္ပါျပီ..။
အေပၚပံုအတိုင္း အေခြနာမည္ေပးျပီး Start Burning ကို ဆက္ႏွိပ္ပါတယ္..။ DVD အေခြသစ္ ထည့္မထားရေသးတဲ့အတြက္ ေအာက္ကပံုအတိုင္း ေပၚလာပါတယ္..။ OK ေပးျပီး အေခြထည့္ေပး၊ Start Burning ကို ျပန္ႏွိပ္လိုက္ရင္ေတာ့ ေအာက္ကဆံုးပံုေလးေတြအတိုင္း Master ေခြ တစ္ေခြျဖစ္ေအာင္ Burn ေပးေနပါျပီ..။
ေအာက္ကပံုေလးေတြအတိုင္း ျပီးတဲ့အထိ ေစာင့္ေနေပးလိုက္ပါ..။ တစ္နာရီခန္႔ၾကာတတ္ပါတယ္..။ အေခြ Burn ေနစဥ္အတြင္ စက္ Sleep က်မသြားေအာင္ ေသခ်ာ ဂရုစိုက္ေပးပါ..။ ဒါဆိုရင္ ရပါျပီ..။
ဒီပုိုစ့္က ဒီမွာတင္ျပီးသြားပါျပီ..။ မွတ္ခ်က္အေနနဲ႔ ဒီ Power Director 11 နဲ႔ DVD သီခ်င္းေခြထုတ္နည္း ေနာက္တစ္နည္း ရွိပါေသးသည္..။ ေနာက္တင္မယ့္ပိုစ့္မွာ ဆက္လက္ေဖၚျပေပးပါမည္..။ သို႔ေသာ္ Power Director 11 နဲ႔ သီခ်င္းေခြ DVD ထုတ္တဲ့အခါ သီခ်င္း ၄-၅ ပုဒ္ေလာက္ကိုသာ ေကာင္းစြာ Data စုစည္းေပးႏိုင္ျပီး၊ သီခ်င္း ၁၀-၁၂ ပုဒ္ျဖစ္သြားလွ်င္ ဒီေဆာ့ဝဲလ္ရဲ႕ Data စုစည္းေပးမႈက ပြ လြန္းသည္ဟု ေျပာရမည္ပင္..။ နားလည္လြယ္ေအာင္ ေျပာရမည္ဆိုလွ်င္ သီခ်င္း ၅-ပုဒ္ ေလာက္ဆိုရင္ DVD Player နဲ႔ ဖြင့္တဲ့အခါ ေကာင္းစြာ ၾကည့္လို႔ရပါသည္..။ သီခ်င္း ၁၀-၁၂ ပုဒ္ ျဖစ္သြားရင္ေတာ့ သီခ်င္းေတြ ေကာင္းစြာ ဖြင့္မရပဲ အေခြ ထစ္ သလို ျဖစ္တတ္ပါသည္..။ ဒါေၾကာင့္ ေနာက္ပိုင္းတင္ေပးမယ့္ ပိုစ့္မွာ DVD သီခ်င္းေခြ ထုတ္ဖို႔အတြက္ အေကာင္းဆံုးေဆာ့ဝဲလ္တစ္ခုကို ထပ္တင္ေပးပါမည္..။ ဒီ Power Director 11 ကိုေတာ့ Video Edit ျပဳလုပ္တဲ့ေနရာမွာ လြယ္ကူတဲ့အတြက္.. အေျခခံ ေလ့လာသင္ယူတဲ့သူမ်ားအတြက္ ရည္ရြယ္ျပီး အတတ္ျမန္ေအာင္ အသံုးျပဳျပရျခင္းျဖစ္ပါသည္..။ အားလံုးပဲ ေလ့လာရင္ အလြယ္တကူ တတ္ေျမာက္ ေပ်ာ္ရႊင္ႏိုင္ၾကပါေစ..။
Credit : ဆရာလြင္မင္းဗို္လ္
ဒီပိုစ့္ေလးကို PDF ဖုိင္ေလးအျဖစ္ေဒါင္းယူလိုရင္ - Download