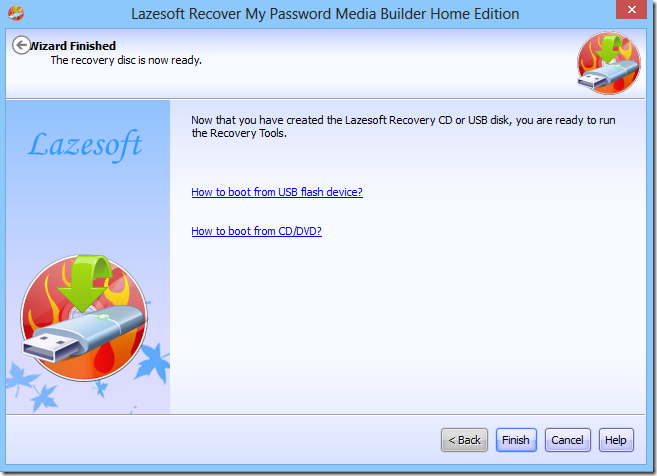This is default featured slide 1 title
Go to Blogger edit html and find these sentences.Now replace these sentences with your own descriptions.
This is default featured slide 2 title
Go to Blogger edit html and find these sentences.Now replace these sentences with your own descriptions.
This is default featured slide 3 title
Go to Blogger edit html and find these sentences.Now replace these sentences with your own descriptions.
This is default featured slide 4 title
Go to Blogger edit html and find these sentences.Now replace these sentences with your own descriptions.
This is default featured slide 5 title
Go to Blogger edit html and find these sentences.Now replace these sentences with your own descriptions.
Monday, July 22, 2013
Saturday, July 20, 2013
ဘာ ေဆာ႕ ၀ဲ မွမသုံးဘဲ floder lock ခ်နည္း ေလးေၿပာၿပခ်င္ပါတယ္
အရင္ ဆုံး notepad ကုိ ဖြင္႕လုိက္ပါေနာ္ ၿပီးရင္ ကၽြန္ေတာ္ေပးမဲ႕ comment ေလးကုိ copy လုပ္ေပးၿပီး
notepad မွာ paste လုပ္လုိက္ပါ ၿပီးရင္ save ေပးပါ save name as ဆုိတဲ႕ ေနရာမွာ Lock.bat ဆုိ႕ တဲ႕ နာမည္နဲ႕ save ေပးပါေနာ္
(၁) သူငယ္ခ်င္းတုိ႕ save ထား တဲ႕ notepad ေလးကုိ desktop ေပၚ တင္လုိက္ပါ
(၂) ခဏက တင္လုိက္တဲ႕ bat file ေလး run လုိက္ပါ
(၃) desktop ေပၚမွာ private ဆုိတဲ႕ floder ေလ ေပၚလာတာ ေတြ႕ရမွာပါ
(၄) private တုိ file ထဲ မွာ ကုိယ္ lock ခ်ထား ခ်င္တဲ႕ data ေတြ ကုိ ထဲ႕လုိက္ပါ
(၅) ေနာက္ တစ္ဆင္႕ အေနနဲ႕ကေတာ႕ example.bat ဆုိ တဲ႕ file ကုိ ထပ္ၿပီး run ေပးပါ
You can set Password as you like. Don’t use my name “ZARNI” :P :P :P(Y/N) ဆုိတာေပၚလာပါလိမ္႕မယ္ ဗ်ာ လုိခ်င္တဲ႕ password ကုိ စိတ္တုိင္းၾကေပးလုိက္ေပါ႔ေနာ္
ၿပီးရင္ Type your password to unlock folder ဆုိတာေပၚလာပါလိမ္႕မယ္ Y ကုိ ရုိက္ၿပီး enter ေခါက္လုိက္ပါ
private ဆုိတဲ႕ file ေလး ေၿပာက္သြားတာ ေတြ ရပါလိမ္႕ၿမင္ရပါမယ္
ကုိယ္ ဖြက္ထားတဲ႕ flie ေတြ ၿပန္ေဖာ္ ခ်င္တယ္ဆုိရင္ desktop ေပၚ တင္ထား တဲ႕ Lock.bat ဆုိတဲ႕ bat file ေလးကုိ run လုိက္ပါ
Enter Password to Unlock Folder ဆုိတာ ေပၚလာပါလိမ္႕မည္ သူငယ္ခ်င္းတုိ႕ ခဏက ေပးထားတဲ႕ password ကုိ ထဲ႕ ၿပီး enter ၿပန္ေခါက္လုိက္ပါ
private ဆုိတဲ႕ file ေလးေပၚလာပါလိမ္႕မည္ ခင္မ်ား စမ္းၾကည္႕ ခ်င္တယ္ဆုိ ရင္ ေအာက္မွာ copy ကူး သြားနုိင္တယ္
~~~~~~~~~~~~~~~~~~~~~~~~~~~~~~~~~~~~~~~~~
~~~~~~~~~~~~~~~~~~~~~~~~~~~~~~~~~~~~~~~~~~~
cls
@ECHO OFF
title Folder Private
if EXIST "Control Panel.{21EC2020-3AEA-1069-A2DD-08002B30309D}" goto UNLOCK
if NOT EXIST Private goto MDLOCKER
:CONFIRM
echo You can set Password as you like. Don’t use my name “ZARNI” :P :P :P(Y/N)
set/p "cho=>"
if %cho%==Y goto LOCK
if %cho%==y goto LOCK
if %cho%==n goto END
if %cho%==N goto END
echo Invalid choice.
goto CONFIRM
:LOCK
ren Private "Control Panel.{21EC2020-3AEA-1069-A2DD-08002B30309D}"
attrib +h +s "Control Panel.{21EC2020-3AEA-1069-A2DD-08002B30309D}"
echo Folder locked
goto End
:UNLOCK
echo Type your password to unlock folder
set/p "pass=>"
if NOT %pass%== password here goto FAIL
attrib -h -s "Control Panel.{21EC2020-3AEA-1069-A2DD-08002B30309D}"
ren "Control Panel.{21EC2020-3AEA-1069-A2DD-08002B30309D}" Private
echo Folder Unlocked successfully
goto End
:FAIL
echo Invalid password
goto end
:MDLOCKER
md Private
echo Private created successfully
goto End
:End
(၁) သူငယ္ခ်င္းတုိ႕ save ထား တဲ႕ notepad ေလးကုိ desktop ေပၚ တင္လုိက္ပါ
(၂) ခဏက တင္လုိက္တဲ႕ bat file ေလး run လုိက္ပါ
(၃) desktop ေပၚမွာ private ဆုိတဲ႕ floder ေလ ေပၚလာတာ ေတြ႕ရမွာပါ
(၄) private တုိ file ထဲ မွာ ကုိယ္ lock ခ်ထား ခ်င္တဲ႕ data ေတြ ကုိ ထဲ႕လုိက္ပါ
(၅) ေနာက္ တစ္ဆင္႕ အေနနဲ႕ကေတာ႕ example.bat ဆုိ တဲ႕ file ကုိ ထပ္ၿပီး run ေပးပါ
You can set Password as you like. Don’t use my name “ZARNI” :P :P :P(Y/N) ဆုိတာေပၚလာပါလိမ္႕မယ္ ဗ်ာ လုိခ်င္တဲ႕ password ကုိ စိတ္တုိင္းၾကေပးလုိက္ေပါ႔ေနာ္
ၿပီးရင္ Type your password to unlock folder ဆုိတာေပၚလာပါလိမ္႕မယ္ Y ကုိ ရုိက္ၿပီး enter ေခါက္လုိက္ပါ
private ဆုိတဲ႕ file ေလး ေၿပာက္သြားတာ ေတြ ရပါလိမ္႕ၿမင္ရပါမယ္
ကုိယ္ ဖြက္ထားတဲ႕ flie ေတြ ၿပန္ေဖာ္ ခ်င္တယ္ဆုိရင္ desktop ေပၚ တင္ထား တဲ႕ Lock.bat ဆုိတဲ႕ bat file ေလးကုိ run လုိက္ပါ
Enter Password to Unlock Folder ဆုိတာ ေပၚလာပါလိမ္႕မည္ သူငယ္ခ်င္းတုိ႕ ခဏက ေပးထားတဲ႕ password ကုိ ထဲ႕ ၿပီး enter ၿပန္ေခါက္လုိက္ပါ
private ဆုိတဲ႕ file ေလးေပၚလာပါလိမ္႕မည္ ခင္မ်ား စမ္းၾကည္႕ ခ်င္တယ္ဆုိ ရင္ ေအာက္မွာ copy ကူး သြားနုိင္တယ္
~~~~~~~~~~~~~~~~~~~~~~~~~~~~~~~~~~~~~~~~~
~~~~~~~~~~~~~~~~~~~~~~~~~~~~~~~~~~~~~~~~~~~
cls
@ECHO OFF
title Folder Private
if EXIST "Control Panel.{21EC2020-3AEA-1069-A2DD-08002B30309D}" goto UNLOCK
if NOT EXIST Private goto MDLOCKER
:CONFIRM
echo You can set Password as you like. Don’t use my name “ZARNI” :P :P :P(Y/N)
set/p "cho=>"
if %cho%==Y goto LOCK
if %cho%==y goto LOCK
if %cho%==n goto END
if %cho%==N goto END
echo Invalid choice.
goto CONFIRM
:LOCK
ren Private "Control Panel.{21EC2020-3AEA-1069-A2DD-08002B30309D}"
attrib +h +s "Control Panel.{21EC2020-3AEA-1069-A2DD-08002B30309D}"
echo Folder locked
goto End
:UNLOCK
echo Type your password to unlock folder
set/p "pass=>"
if NOT %pass%== password here goto FAIL
attrib -h -s "Control Panel.{21EC2020-3AEA-1069-A2DD-08002B30309D}"
ren "Control Panel.{21EC2020-3AEA-1069-A2DD-08002B30309D}" Private
echo Folder Unlocked successfully
goto End
:FAIL
echo Invalid password
goto end
:MDLOCKER
md Private
echo Private created successfully
goto End
:End
==================================
ကၽြန္ေတာ့္ခ်စ္ညီေလး AC Vs DC ရဲ႕ ကေလးကိုျပန္လည္ မွ်ေ၀ေပးတာျဖစ္ပါတယ္။
ဗြီဒီယိုက်ဴတိုရီရယ္မွာလည္းအေသးစိတ္ေလ့လာႏုိင္ပါတယ္။
Saturday, July 13, 2013
ေမ့သြားတဲ့ ၀င္းဒိုးပတ္စ္ေ၀ါ့ကို အလြယ္တကူျဖဳတ္မယ့္ ေဆာ့၀ဲလ္နဲ႔ အသံုးျပဳနည္း--Reset Your Forgotten Windows Logon Password With Lazesoft Recover My Password
Windows 8 နဲ ့Windows 7 မွာ password ရိုက္ထည့္စရာမလိုဘဲ logon လုပ္လို ့ရတဲ့နည္းကို ေရးေပးဖူးပါတယ္။ေနာက္ျပီး windows built-in password reset feature ကို အသံုးျပဳျပီး Password Reset Disk ျပဳလုပ္နည္းအေၾကာင္းကိုလည္းေရးေပးဖူးပါတယ္။Password Reset Disk မျပဳလုပ္မိတဲ့ အေျခအေနမွာ သင့္၀င္းဒိုး ရဲ ့ password ေမ့ သြားခဲ့ရင္ေတာ့ freeware တစ္ခု ျဖစ္တဲ့ Lazesoft Recover My Password ကို သံုးပါ။Windows XP,Vista,7 စတဲ့ os ေတြ မွာ အင္စေတာလုပ္ႏိုင္ပါတယ္။Password ေမ့ ေနတဲ့ Windows XP,Vista,7 and 8 သံုးတဲ့ ကြန္ျပဴတာေတြက Password ေတြကို reset လုပ္ေပးႏိုင္ပါတယ္။
Recover My Password ကို အင္စေတာလုပ္ျပီးရင္ run ပါ။Burn Bootable CD/USB Disk Now! ကိုႏွိပ္ပါ။
ေနာက္အဆင့္မွာ password reset ျပဳလုပ္ဖို ့ media အေနနဲ ့ CD/DVD or USB Flash or ISO Image စတာေတြထဲက သင္အဆင္ေျပတဲ ့ တစ္ခု ေရြးေပးျပီး Commit ႏွိပ္ပါ။ဒီ ေဆာင္းပါးမွာေတာ့ USB Stick ကို အသံုးျပဳမွာ ျဖစ္တဲ့အတြက္ USB Flash ကို ေရြးပါတယ္။
တစ္ခု မွတ္ထားရမွာက သင့္ရဲ ့ CD/DVD or USB Flash ကို format ခ်မွာ ျဖစ္တဲ့အတြက္ သင္ ့ ေဒတာေတြကို အရင္သိမ္းထားသင့္ပါတယ္။ျပီးရင္ေတာ့ ေအာက္ကပံုမွာလို ေတြ ့ရမွာျဖစ္ျပီး Finish ကို ႏွိပ္ပါ။
ဒါဆိုရင္ Windows Password Reset Disk ျပဳလုပ္ျပီးပါ ျပီ ။CD/DVD or USB Flash ကို ကြန္ျပဴတာကေန ျဖဳတ္ပါ။ျပီးေတာ့ Password ေမ့ေနတဲ ့ ကြန္ျပဴတာမွာ CD/DVD or USB Flash Disk ကို ခ်ိတ္ဆက္ပါ။Boot Menu မွာ CD/DVD or USB ကေန boot တက္ဖို ့ေရြးေပးပါ။Boot တက္လာရင္ ေတာ့ Lazesoft Live CD (EMS Enabled) ကို ေရြးေပးျပီး enter ႏွိပ္ပါ။
Lazesoft application windows ေပၚလာရင္ Reset Windows Password ေရြးေပးျပီး Next ႏွိပ္ပါ။
ေနာက္အဆင့္မွာ သင့္ os နဲ ့ Reset Local Password ကို ေရြးခ်ယ္ျပီးသားျဖစ္ေနမွာပါ။မေရြးခ်ယ္ရေသးရင္ ေရြးခ်ယ္ေပးပါ။ျပီးရင္ Next ႏွိပ္ပါ။
ေနာက္အဆင့္မွာ သင့္အေကာင့္ကို ေရြးခ်ယ္ေပးျပီး Next ႏွိပ္ပါ။
ေနာက္အဆင့္မွာ RESET/UNLOCK button ကိုႏွိပ္ေပးပါ။ဒါဆိုရင္ သင့္ password ကို reset/unlock လုပ္ေပးလိုက္မွာျဖစ္ျပီး သင့္ ၀င္းဒိုး အေကာင့္ကို password ရိုက္ထည့္စရာမလိုဘဲ သံုးႏိုင္ပါျပီ။
Lazesoft Recover My Password( Home Edition) က free ပါ။ေအာက္ကလင့္မွာ ေဒါင္းလုပ္လုပ္ႏိုင္ပါတယ္။
- See more at: http://www.kothuya.com/2013/03/reset-your-forgotten-windows-logon.html#sthash.yeeiHWrm.dpuf
http://www.kothuya.com/2013/03/reset-your-forgotten-windows-logon.html မွကူးယူေဖာ္ျပပါသည္။
How To Reset Your Forgotten Windows Password The Easy Way (၀င္းဒိုးပတ္စ္ေ၀ါ့ေမ့ခဲ့ရင္ အလြယ္တကူျပန္ျဖဳတ္နည္း)
![[1%255B10%255D.png]](https://blogger.googleusercontent.com/img/b/R29vZ2xl/AVvXsEgHNMg8dWo__-EzbAZifpNfSMq-wPubIwSTcnLBAs_ZClxFpgWhrwfM61sThfeorXPiszsHE-tSGB7-ZyAHmAX1CaQi5G3sJXEIv2WEFllh4F8HIZDSpABHTFuLGxFYQ7gevIcj-04dDRY/s1600/1%25255B10%25255D.png)
Windows built-in password reset feature ကို အ သံုး ျပဳ ျပီး Password Reset Disk ျပဳလုပ္နည္းအေၾကာင္းကိုလည္းေရးေပးဖူးပါတယ္။Password Reset Disk မျပဳလုပ္မိတဲ့ အေျခအေနမွာ သင့္၀င္းဒိုး ရဲ ့ password ေမ့ သြားခဲ့ရင္ေတာ့ freeware တစ္ခု ျဖစ္တဲ့ Lazesoft Recover My Password ေဆာ့၀ဲကို အသံုးျပဳျပီး password reset ခ်နည္းကိုလည္းေရးေပးျပီးပါျပီ။ဒီလို windows password reset disc ေတြကို အသံုးျပဳဖို ့သင္ ေနာက္ထပ္ ကြန္ျပဴတာတစ္လံုးကို အသံုးျပဳရမွာပါ။အခု ေျပာျပမယ့္နည္းက password reset disc လည္းအသံုးျပဳစရာမလို တဲ့ အတြက္ ေနာက္ထပ္ ကြန္ျပဴတာတစ္လံုးမရွိဘဲနဲ ့သင့္ windows password ကို reset လုပ္ႏိုင္မွာပါ။သင့္မွာလို အပ္တာက Windows Installer CD/DVD တစ္ခုပါပဲ။
Windows CD/DVD ကို drive ထဲထည့္ျပီး သင့္ကြန္ျပဴတာကို CD/DVD ကေန boot တက္ပါ။ ပထမအဆင့္ကို ေက်ာ္ျပီးေနာက္အဆင့္မွာ “Repair Your Computer” ကို ႏွိပ္ပါ။
Command Prompt option ေရာက္တဲ့ အထိဆက္သြားျပီး Command Prompt ကိုႏွိပ္ပါ။
ေအာက္က command ႏွစ္ေၾကာင္းကို တစ္ခု ခ်င္းစီရိုက္ျပီး enter ႏွိပ္ေပးပါ။
| copy c:\windows\system32\sethc.exe c:\ |
copy c:\windows\system32\cmd.exe c:\windows\system32\sethc.exe
|
Overwrite လုပ္မလားေမးရင္ yes ရိုက္ေပးျပီး enter ေခါက္ပါ။
Windows ကို restart လုပ္ပါ။Boot Order မွာ CD/DVD ကေန မတက္ဘဲ နဂို မူလအတိုင္း hard drive ကေန boot တက္ပါ။Log In screen ေရာက္ရင္ shift key ကို (၅) ၾကိမ္ႏွိပ္ပါ။Administrator mode command prompt ေပၚလာပါလိမ့္မယ္။
ေအာက္က command ကို ရိုက္ေပးပါ။Username ေနရာမွာသင့္ username ကို ရိုက္ေပးျပီး MyNewPassword ေနရာမွာ သင္ႏွစ္သက္ရာ password တစ္ခု ကို ရိုက္ေပးျပီး reset လုပ္ႏိုင္ပါတယ္။
| net user username MyNewPassword |
Command Prompt ကို ပိတ္ျပီး သင္ ျပဳလုပ္ထားတဲ့ password အသစ္နဲ ့သင့္ကြန္ျပဴတာကို သံုးႏိုင္ပါျပီ။
ျပီးရင္အေပၚမွာ ေနရာေျပာင္းထားတဲ့ sethc.exe ဖိုင္ကို သူ ့ေနရာ အမွန္ကို ျပန္ေျပာင္းေပးဖို ့လို ပါတယ္။Windows CD/DVD ကေန boot တက္ျပီး command prompt ကေန ေအာက္က command ကို ရိုက္ေပးပါ။
| copy c:\sethc.exe c:\windows\system32\sethc.exe |
http://www.kothuya.com/2013/03/how-to-reset-your-forgotten-windows.html မွကူးယူေဖာ္ျပပါသည္။
Friday, July 12, 2013
Windows ပိုင္းဆုိင္ရာ Error ေတြအတြက္ အထူးကုသမားေတာ္ Portable ( 11 MB )
သံုးေနျပဳေနရင္း ၾကာလာေတာ့ Error ေတြ တစ္မ်ိဳးၿပီးတစ္မ်ိဳးတက္ ..
ျပင္လို႔လြယ္တာလည္းရွိသလို ျပင္ဖို႔အတြက္ ခက္ခဲတာလည္းရွိပါတယ္ ..
အဲဒီထက္ဆိုးတာက ဘယ္ေနရာမွာျဖစ္တဲ့ Error မွန္းမသိပဲ .. Error ရဲ႕ ေျခရာလက္ရာကိုပဲ ျမင္ေနရတဲ့ အျဖစ္မ်ိဳးကလည္းရွိေသးတယ္ ..
Service Center ေတြကို သြားျပန္ေတာ့လည္း ျပန္ေကာင္းလာေအာင္ ျပင္ေပးၿပီး Service ခ သာေတာင္းယူထားလိုက္တယ္ ..
User ေရွ႕မွာ ျပင္ျပတာမ်ိဳးကလည္း ခပ္ရွားရွားဆိုေတာ့ အလားတူ Error မ်ိဳးေတြ ထပ္ႀကံဳလာရင္ ဆိုင္ျပန္ပို႔ရျပန္ေရာ ...
ကဲ .. အဲဒါဆိုရင္ Error တစ္ခုခုတက္လာရင္ အဲဒီ Error ကို ကိုယ္တိုင္ မေျဖရွင္းတတ္ရင္ေတာင္ .. Error ျဖစ္ေနတာကို
ရွာေဖြၿပီး ျပဳျပင္ေပးမယ့္ PC Mechanic ေလးတစ္ေယာက္ေလာက္ ကိုယ့္နားမွာရွိေနရင္ မေကာင္းေပဘူးလားဗ်ာ ..
တစ္ကယ္ေတာ့ .. အဲဒီလို ပုဂၢိဳလ္မ်ိဳးကို ကိုယ့္ေဘးနားေခၚထားဖို႔ဆိုတာကလည္း မျဖစ္ႏိုင္ျပန္ပါဘူး .. ( High Boss ေတြ ဆိုရင္ေတာ့ တစ္မ်ိဳးေပါ့ဗ်ာ )
ကဲ .. အဲဒီေတာ့ .. ကၽြန္ေတာ္က သူငယ္ခ်င္းတို႔ကို ... သူငယ္ခ်င္းတို႔ရဲ႕ ကြန္ျပဴတာမွာ ၀င္းဒိုးပိုင္းဆိုင္ရာ Error ေတြတက္လာရင္
သူ႕အလိုလို အေျဖရွာၿပီး ျပဳျပင္ေပးသြားမယ့္ ေဆာ့၀ဲေလးတစ္ခု မွ်ေ၀ေပးခ်င္ပါတယ္ ..
ကၽြန္ေတာ္ .. ဒီေဆာ့၀ဲေလးကို Microsoft Forum ထဲက ရလာတာခင္ဗ် ..
ရလာပံုကိုေျပာျပဦးမယ္ ..
ကၽြန္ေတာ္က ၀င္းဒိုးရဲ႕ အေရးပါတဲ့အပိုင္းေတြျဖစ္တဲ့ System 32 တို႔ Registry ပိုင္းတို႔ကို ကလိရတာ စိတ္၀င္စားပါတယ္ ..
ဒါနဲ႔ .. တစ္ေန႔ေတာ့ Registry ပိုင္းထဲက တစ္ခုကို ၀င္ၿပီး ကလိထည့္လိုက္တာ .. Restart က်ၿပီးလို႔ ၀င္းဒိုးလည္း ျပန္တက္လာေရာ
ကၽြန္ေတာ့္ရဲ႕ Desktop ေပၚက အိုင္ကြန္ေတြအားလံုး Notped ဖိုင္ရဲ႕ ပံုစံေတြျဖစ္ေနေရာ ..
Photoshop ဆိုတဲ့ အိုင္ကြန္ကိုဖြင့္ရင္ Firefox ႀကီးပြင့္လာတယ္ ..
Firefox ကိုဖြင့္လိုက္ေတာ့ my computer ႀကီးပြင့္လာတယ္ ..
အဲဒီလုိပဲ .. တျခား အိုင္ကြန္ေတြကို ဖြင့္လိုက္ရင္လည္း မဆိုင္တဲ့ Program ေတြပဲပြင့္လာတယ္ ..
အဲ .. ပိုဆိုးတာက .. Photoshop အိုင္ကြန္ကိုဖြင့္ရင္ Firefox ပြင့္တယ္လို႔မွတ္ထားၿပီး ေနာက္တစ္ခါ Firefox ဖြင့္ခ်င္လို႔ Photoshop အိုင္ကြန္ကိုဖြင့္လိုက္ရင္
Control Panel ႀကီး ထပြင့္လာျပန္ေရာဗ်ိဳ႕ ..
အဲဒါနဲ႔ ကၽြန္ေတာ့မွာရွိတဲ့ Registry Cleaner တို႔လို ေဆာ့၀ဲမ်ိဳးေတြကို Run လိုက္ျပန္ေတာ့လည္း Shutdown ပဲက်က်သြားတယ္ .. Repaired က ျဖစ္မသြားဘူး
အဲဒါနဲ႔ .. Miscrospot Forum ထဲမွာ လွည့္ပတ္ၿပီးေမႊလိုက္ေတာ့ အခုေဆာ့၀ဲေလးကို ေတြ႕တာနဲ႔ ေဒါင္းၿပီး စမ္းလိုက္တာ .. မိုက္တယ္ဗ်ိဳ႕ ..
သူ႕ဖာသာသူ Error ကိုရွာတယ္ .. လိုတဲ့ဖိုင္ ေပ်ာက္ေနတဲ့ဖိုင္ကို သူ႕ဖာသာသူ ခ်ိတ္ဆက္ၿပီး ေဒါင္းယူတယ္ ျပန္ျပင္တယ္ ..
ဟိဟိ .. ေနာက္ပိုင္းေတာ့ ကၽြန္ေတာ္လည္း ၀င္းဒိုးမွာဘာျဖစ္ျဖစ္ .. သူ႕ကိုပဲ ျပင္ခိုင္းလိုက္တာ .. အခုအခ်ိန္ထိ သူမျပင္ေပးႏိုင္တဲ့ error မႀကံဳဖူးေသးဘူး ..
တစ္ခုေတာ့ရွိတာေပါ့ .. သူက ၀င္းဒိုးပိုင္း (၀င္းဒိုးမွာမွ Miscrosoft ၀င္းဒိုးမ်ိဳး) ကိုပဲ ျပင္ေပးႏိုင္တယ္ .. ဗိုင္းရပ္ေၾကာင့္ ၀င္းဒိုးဖိုင္ေတြပ်က္သြားတယ္ ..
သူက အဲဒီပ်က္သြားတဲ့ဖိုင္ကို ရွာၿပီးေဒါင္းယူေပးတယ္ .. စက္ထဲမွာ Install ျပန္လုပ္ေပးတယ္ .. (ဗိုင္းရပ္စ္ကိုေတာ့ သူ ရွင္းမေပးႏိုင္ဘူး)
ေနာက္တစ္ခုရွိေသးတယ္ .. Miscrosoft ကထုတ္တဲ့ ေဆာ့၀ဲေတြမွာတက္တဲ့ Error ေတြကိုလည္း သူက ျပဳျပင္ေပးတယ္ဗ် ..
ဗိုင္းရပ္ေၾကာင့္ျဖစ္တဲ့ ၀င္းဒိုးျပႆနာေတြကို ျပဳျပင္ခိုင္းမယ္ဆိုရင္ေတာ့ အရင္ဆံုး ဗိုင္းရပ္ကို ရွင္းၿပီးမွ ဒီေဆာ့၀ဲကိုသံုးေပါ့ဗ်ာ ..
ကဲ .. စမ္းၾကည့္ခ်င္တဲ့သူငယ္ခ်င္းမ်ား ေအာက္မွာေဒါင္းယူလိုက္ပါ ..
ေဒါင္းၿပီးၿပီဆိုရင္ မိမိစက္မွာျဖစ္ေနတဲ့ Error ကိုရွင္းဖို႕စပါ့မယ္ .. ေဒါင္းထားတဲ့ ဖိုင္ထဲက Launch Fix ကိုႏွိပ္ လိုက္ပါ..ေအာက္ပါပံုအတိုင္းေပၚလာပါ့မယ္

အဲဒီထဲက .. Run now ဆိုတဲ့ အစိမ္းေရာင္ေလးေတြထဲက တစ္ခုကိုႏွိပ္လိုက္ပါ .. ၀င္းဒိုးရဲ႕ ဘယ္အပိုင္းက Error တက္တာလို႔ နားလည္ရင္လည္း
အဲဒီထဲမွာ Error တက္တဲ့အပိုင္းကိုပဲေရြးၿပီး Run now ကိုႏွိပ္ေပးလိုက္ရင္ အခ်ိန္ကုန္သက္သာတာေပါ့ .. ဥပမာ - အေပၚဆံုး tool က Desktop ေပၚမွာရွိတဲ့
အိုင္ကြန္ေတြ Error တက္ေနတာေတြ အိုင္ကြန္ေအာက္ကစာေတြေနာက္မွာ အျပာေရာင္ Hightlight ျဖစ္ေနတာေတြ .. အဲဒါမ်ိဳး error ေတြကို ျပဳျပင္ေပးမယ့္
ေနရာပါ .. ကၽြန္ေတာ္ အဲဒီတစ္ခုကို Run now လုပ္ျပထားပါတယ္ .. Run now ကိုႏွိပ္လိုက္တဲ့အခါ .. ခဏေလာက္စစ္ေဆးၿပီးတာနဲ႔ ေအာက္ကပံုေလးတက္လာပါမယ္

အေပၚကဟာက သူ႕ကိုအလိုလိုျပင္ခိုင္းတာျဖစ္ၿပီး ေအာက္ကဟာကေတာ့ ကိုယ္ျပင္ခ်င္တာကိုပဲ ေရြးျပင္ခိုင္းဖို႔ပါ .. ကၽြန္ေတာ္ကေတာ့ သူ႕ကိုပဲျပင္ခိုင္းမွာမို႔
အေပၚကတစ္ခုကိုႏွိပ္လိုက္ပါတယ္ .. ျပင္စရာရွိတာေတြျပင္ၿပီးရင္ ဖိုင္ေတြေဒါင္းစရာလိုလာရင္လည္း သူကေဒါင္းခိုင္းပါလိမ့္မယ္
ကိုယ္က accept လုပ္ေပး႐ံုပါပဲ . ( Updated ကို Run ေနတာမို႔ ေဒါင္းစရာမလိုတာက မ်ားပါတယ္ .. ) ၿပီးရင္ေတာ့ ေအာက္ကပံုေလးတက္လာပါမယ္

အဲဒီထဲက View report details ဆိုတာကိုႏွိပ္ၿပီးၾကည့္လိုက္ရင္ သူ Check လုပ္ၿပီးခဲ့တာေတြ .. သူျပင္ေပးသြားတဲ့ေနရာေတြကို အစိမ္းေရာင္အမွန္ျခစ္ေလးနဲ႔ ျပေပးထားမွာျဖစ္ပါတယ္

ေနာက္တစ္ဆင့္သြားဖို႔ Next ကိုႏွိပ္ေပးလိုက္ပါ .. ေနာက္တက္လာမွာက အခုပံုရဲ႕ အေပၚကပံုပါပဲ .. Cancel ကိုႏွိပ္ေပးလိုက္ပါ
ေနာက္ထပ္ Error ေတြကို ဆက္ရွင္းဖို႔ေတာ့ Task Bar ေပၚမွာ Fix It ရဲ႕ အိုင္ကြန္ေလးရွိေနတာကို ႏွိပ္ေပးလိုက္႐ံုပါပဲ .. ေနာက္ထပ္ Run now တစ္ခုကိုထပ္ႏွိပ္ .. က်န္တဲ့အဆင့္ေတြအကုန္လံုး အတူတူေတြခ်ည္းမို႔ ဒီတစ္ဆင့္နဲ႔ပဲ ေတာ္လိုက္ပါရေစ ..
ကဲ .. ေဒါင္ေဒါင္ျမည္က်န္းမာတဲ့ ၀င္းဒိုးတစ္ခုနဲ႔ ေပ်ာ္ရႊင္ႏိုင္ၾကပါေစဗ်ာ..
Credit=>အုိင္တီမုဆိုး
http://www.aungkyaw.net/2013/07/windows-error-portable-11-mb.html မွကူးယူေဖာ္ျပပါသည္။
C Cleaner ကုိ Pro တစ္ေယာက္လုိ အသံုးျပဳျခင္း
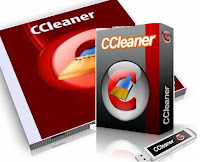
မဂၤလာပါ။ C Cleaner က ေတာ္ေတာ္ကုိအသံုး၀င္ ျပီး လူသိမ်ားတဲ့ Application တစ္ခုျဖစ္ပါတယ္။C Cleaner က သင့္ရဲ႕ ယာယီ Internet File ေတြနဲ႔ ကုိယ္ေရးကုိတာ Data ေတြကုိ ရွင္း လင္းေပးႏုိင္တဲ့ Application ေကာင္းတစ္ခုျဖစ္ပါတယ္။ေနာက္သူ႔မွာ
ပုန္းေနတဲ့ Feature ေတြေတာ္ေတာ္မ်ားရွိပါတယ္။ကၽြန္ေတာ္တုိ႔ ဒီ Post မွာေျပာျပမွာ က အဲ့ဒီပုန္းေနတဲ့ Feature ေတြအေၾကာင္းပဲျဖစ္ပါတယ္။
Ccleaner download
*Internet Cache ေတြကုိဖ်က္မယ္ဆုိရင္*
C Cleaner က သူ႔ Default အေနနဲဆုိ ေတာ္ေတာ္မ်ားမ်ား File ေတြကုိ ဖ်က္တတ္ပါတယ္။သင့္ရဲ႕ Internet Cache File ေတြကုိ မဖ်က္ခင္ ေသခ်ာျပန္စဥ္းစားသင့္ပါတယ္။(Internet Cache ဆုိတာ ကုိယ္ က Internet Browser နဲ႔ Site တစ္ခုကုိ Browse လုပ္လုိက္ျပီဆုိရင္ Browser က သင့္ရဲ႕ System မွာ အဲ့ဒီ Cache File ေတြကုိ သိမ္းပါတယ္။သင္က ေနာက္တစ္ခါ အဲ့ဒီ Site ကုိထက္သြားမယ္ဆုိ
ရင္ အဲ့ဒီ Site ရဲ႕ Image ေတြနဲ႔ တျခား File ေတြကုိ cache လုပ္ထားတဲ့ အတြက္ site ကုိ loading လုပ္တာ ျမန္လာေစပါတယ္။)
တကယ္လုိ႔ သင္က ေနရာလြတ္ လုိခ်င္လုိ႔ ပဲျဖစ္ျဖစ္ သင့္ရဲ႕ ကုိယ္ေရးကုိယ္တာ အခ်က္အလက္ေတြ ကုိပဲျဖစ္ျဖစ္ ဖ်က္ခ်င္ရင္ ဖ်က္လုိ႔ရပါတယ္။မၾကာခဏ Cache File ေတြကုိ ဖ်က္ေနမယ္ဆုိရင္ Website
ေတြ Loading လုပ္တာ ေႏွးသြားေစႏုိင္ပါတယ္။
*Thumbnail cache ေတြကုိဖ်က္မယ္ဆုိရင္*
(Windows Explorer ေအာက္မွာရွိတဲ့) Thumbnail cache ေတြကုိ ဖ်က္မယ္ဆုိရင္ လည္းေႏွးသြားေစတဲ့
အရာေတြရွိ ပါတယ္။Thumbnail cache ေတြကုိ ဖ်က္လုိက္ရင္ - Image File ေတြရွိတဲ့ Folder ေတြကုိ
ဖြင့္လုိက္ရင္ Thumbnail cache ျပန္လုပ္ရတာေၾကာင့္ Folder ကုိဖြင့္ရတာ ေႏွးသြားေစႏုိင္ပါတယ္။
*အေရးၾကီးတဲ့ Cookie မ်ား*
C Cleaner ကသူ႔ Default Setting နဲ႔ ဆုိ Cookie ေတြအကုန္လုံးကုိ ဖ်က္ပစ္ တတ္ပါတယ္။ဒါေပမယ့္ Cookie တစ္ခ်ဳိ႕ကုိေတာ့ သိမ္းထားရပါလိမ့္မယ္။တကယ္လုိ႔ သင္က C Cleaner ကုိ Run ျပီးတုိင္း ကုိယ္ Log In ၀င္ထားတဲ့ Site ေတြကုိ ျပန္၀င္ေနရတယ္ဆုိရင္ - C Cleaner ကုိဖြင့္ >> Options ကုိသြား >> Cookie ဆုိတဲ့ Section ကုိသြားပါ။
"Cookie to Delete" ဆုိတဲ့ ေအာက္က Section မွာ Right Click >> Intelligent Scan ကုိႏွိပ္ပါ။
C Cleaner က Google, Hotmail, နဲ႔ Yahoo Mail ေတြရဲ႕ Cookie ကုိ Auto ထည့္ေပးသြားပါလိမ့္မယ္။
တကယ္လုိ႔ သင္က ေနာက္ထက္တစ္ျခား Site ေတြရဲ႕ Cookie ေတြကုိထည့္ခ်င္ရင္ - ဥပမာ- bloggerakm.blogspot.com ကုိရွာပါ။အေပၚပံုမွာျပထားတဲ့ အတုိင္း -> ကုိႏွိပ္လုိက္ ပါ။အဲ့ဒီနည္း နဲ႕ သင္ၾကိဳက္တဲ့ Website ေတြရဲ႕ Cookie ကုိထည့္ႏုိင္ပါတယ္။
*သတိထားသင့္ေသာ Registry Cleaner*
C Cleaner Application မွာ Registry Cleaner တစ္ခုပါ၀င္ပါတယ္။တစ္ခ်ဳိ႕ ပညာရွင္ေတြက Registry Cleaner ေတြကုိမသံုးသင့္ဘူးလုိ႔ ဆုိပါတယ္။ဘာျဖစ္လုိ႔လည္း ဆုိရင္ Windows ရဲ႕ Registry က ေထာင္ကုိ ရာနဲ႕ ခ်ီျပီး ရွိပါတယ္။တကယ္လုိ႔ သင္က Registry Cleaner ေတြကုိသံုးျပီး အခုတစ္ရာ ေလာက္ Remove လုပ္လုိက္ရင္ ေတာင္မွ သင့္ PC ရဲ႕ စြမ္းေဆာင္ရည္ ဘာမွထူးရွားမႈရွိလာ
မွာမဟုတ္ဖူးလုိ႔ဆုိပါတယ္။ေနာက္ျပီး Registry Cleaner ေတြက အေရးၾကီးတဲ့ Registry Value ေတြကုိ
ပါ Remove လုပ္ပစ္တတ္တယ္လုိ႔ ဆုိပါတယ္။
ဘယ္လုိပဲျဖစ္ျဖစ္ သင္ Registry Cleaner ေတြကုိ Run ေတာ့မယ္ဆုိရင္ အရင္ဆံုး Registry ေတြကုိ Backup လုပ္ထားသင့္ပါတယ္။ဥပမာ- C Cleaner ရဲ႕ Registry Cleaner မွာဆုိရင္ Registry ေတြကုိျပင္တဲ့ အခါမွာ Backup လုပ္ခုိင္းပါတယ္။ Backup လုပ္ခ်င္တယ္ဆုိ "Yes" မလုပ္ရင္ "No" ။
*Startup Program မ်ားကုိ Manage လုပ္ျခင္း*
Computer ကုိဖြင့္လုိက္တုိင္း Auto-run တတ္တဲ့ Program ေတြကုိ Tools Section မွာရွိတဲ့ "Startup"
ကေနပိတ္လုိ႔ရပါတယ္။အဲ့ဒီမွာ Disable နဲ႔ Delete ဆုိျပီး option ႏွစ္ခုရွိပါတယ္။အဲ့ဒီ့ ႏွစ္ခုထဲက Disable ကုိပဲ သံုးသင့္ပါတယ္။Delete ကုိသံုးရင္ ကုိပိတ္ခ်င္တဲ့ Startup Program ကုိ ဖ်က္ပစ္ပါလိမ့္မယ္။
ေနာက္တစ္ခါ Enable လုပ္ခ်င္ရင္ မရေတာ့ပါဘူး။အဲ့ဒါေၾကာင့္ Disable ကုိသံုးသင့္တယ္လုိ႔ေျပတာပါ။
*Drive မ်ားကုိရွင္းလင္းျခင္း*
Windows (သို႔) တျခား Operating System တစ္ခုက File တစ္ခုခုကုိ ဖ်က္လုိက္တယ္ဆုိရင္ Hard Disk
ကေန အမွန္တကယ္ဖ်က္လုိက္တာမဟုတ္ပါဘူး။အဲ့ဒီ့ File ကုိ ညြန္းထားတဲ့ အညြန္းေတြကုိသာ ဖ်က္လုိက္ျပီး Windows ကအဲ့ဒီ့ေနရာ ကုိ Free Space ျဖစ္သြားျပီဆုိျပီး Mark လုပ္ေပး လုိက္တာျဖစ္ပါတယ္။ အဲ့ဒါေၾကာင့္ Recovery Software ေတြနဲ႔ File ေတြကုိ Recover လုပ္လုိ႔ ရတာျဖစ္ပါတယ္။C Cleaner က Recover လုပ္လုိ႔ မရေအာင္ သူ႕ရဲ႕ Drive Wiper ကကူညီပါလိမ့္မယ္။
ဒီ Drive Wiper tool နဲ႕ Drive တစ္ခုလံုးထဲမွာ ရွိတဲ့ Data ေတြအကုန္လံုးကုိ Wipe လုပ္ေပးႏုိင္ပါတယ္။
C Cleaner ကုိ Run တုိင္း Free Space ေတြကုိသာ Wipe လုပ္ေပးဖုိ႔အတြက္ Wipe Free Space ဆုိတဲ့
ေလးေထာင့္ အကြက္ကုိ အမွန္ျခစ္ေပးထားလုိက္ပါ။C Cleaner Run တုိင္းအခ်ိန္နည္းနည္း ေတာ့ၾကာပါ
လိမ့္မယ္။C Cleaner က Wipe Free Space ကို အမွန္မျခစ္ ထားတဲ့ အတုိင္း ထားသင့္ တယ္လုိ႔ေျပာပါတယ္။
*File မ်ားကုိ လုံျခံဳစြာ Delete လုပ္ျခင္း*
သင့္မွာ C Cleaner ရွိတယ္ဆုိရင္ Drive Cleaner ကုိသံုးျပီး File တစ္ခုခ်င္းစီကုိ လုံျခဳံစိတ္ခ်စြာ Delete
လုပ္ႏုိင္မွာ ျဖစ္ပါတယ္။ဒါေပမယ့္ ပုံမွန္ Delete လုပ္တာထက္ အခ်ိန္ပိုၾကာပါလိမ္မယ္။ဘာေၾကာင့္ လဲဆုိရင္ Default အေနနဲ႕ OS က File ေတြကုိ လုံျခဳံမႈရွိေအာင္ Delete မလုပ္ပါဘူး။တကယ္လုိ႔ ကုိယ္သံုးေနတဲ့ File ေတြက ကုိယ္ေရးကုိယ္တာ နဲ႕ပတ္သက္ေနတယ္ဆုိရင္ Setting ရဲ႕ Option Section မွာ Enable လုပ္လုိ႔ရပါတယ္။
*Custom File မ်ားကုိထည့္ျခင္း*
သင္သံုးေနတဲ့ File ေတြက C Cleaner ရဲ႕ Application List ထဲမွာမပါဘူးဆုိရင္ (သုိ႔) သင့္မွာ ယာယီ File
ေတြရွိတဲ့ Folder ေတြရွိတယ္ အဲ့ဒီ့ ဟာေတြကုိ C Cleaner ထဲကုိထည့္ျပီး ပံုမွန္ C Cleaner ကုိ Run တုိင္း
ဖ်က္ႏုိင္ေအာင္ C Cleaner ရဲ႕ Include Section ကေနထည့္လုိ႔ရပါတယ္။
အဲ့ဒီ File ေတြ Folder ကုိထည့္ျပီးတုိင္းလည္းဖ်က္လုိ႔မရေသးပါဘူး။Advance ေအာက္က check-box
မွာ အမွန္ျခစ္ေပးရမွာ ျဖစ္ပါတယ္။
*File မ်ားကုိ Exclude လုပ္ျခင္း*
ဒါလည္း ထုိနည္း၄င္း ပဲ သင္မဖ်က္ေစခ်င္တဲ့ Folder ေတြ File ေတြရွိတယ္ဆုိရင္ Option Section ရဲ႕ Exclude ကေန ခ်န္ထားလုိ႔ရပါတယ္။ဘာေတြ ခ်န္ထားလုိ႔ရလည္းဆုိရင္ Drive တစ္ခုလံုး,Folder ေတြ,
File ေတြ,Registry key ေတြ ကုန္ကုန္ေျပာရရင္ File ေတြရဲ႕ Extension တစ္ခုစီအလုိက္ ခ်န္ထားခဲလုိ႔
ရပါတယ္။
*Install လုပ္ျပီးသား Program ေတြကုိ Manage လုပ္ျခင္း*
သင္သြင္းထား တဲ့ Program ေတြကုိ C Cleaner ကုိသံုးျပီး Uninstall လုပ္နုိင္ပါတယ္။Program ေတြကုိ
Uninstall လုပ္ဖုိ႔အတြက္ Tools Section က Uninstall ကေနသံုးႏုိင္ပါတယ္။ဒိီမွာ Rename နဲ႔ Delete ဆုိျပီး Feature ႏွစ္ခုပုိပါလာပါတယ္။အဲ့ဒီ့ Feature ေတြကုိသံုးျပီး C Cleaner Uninstaller List ထဲမွာ ရွိတဲ့
Program ေတြကုိ Rename နဲ႔ Delete လုပ္ႏုိင္မွာ ျဖစ္ပါတယ္။ေနာက္ျပီး သင္ Uninstall လုပ္ထားတဲ့
Program ေတြရဲ႕စားရင္ကုိ Text File နဲ႕ သိမ္းထားႏုိင္ပါေသးတယ္။
ဒီ Post ကကၽြန္ေတာ့္ရဲ႕ မိတ္ေဆြမ်ားကုိ တစ္ေထာင့္တစ္ေနရာ ကေန အေထာင္ကူျပဳလိမ့္မယ္လုိ႔ေမွ်ာ္
လင့္ပါတယ္။
အားလံုးအဆင္ေျပၾကပါေစ။
*Internet Cache ေတြကုိဖ်က္မယ္ဆုိရင္*
C Cleaner က သူ႔ Default အေနနဲဆုိ ေတာ္ေတာ္မ်ားမ်ား File ေတြကုိ ဖ်က္တတ္ပါတယ္။သင့္ရဲ႕ Internet Cache File ေတြကုိ မဖ်က္ခင္ ေသခ်ာျပန္စဥ္းစားသင့္ပါတယ္။(Internet Cache ဆုိတာ ကုိယ္ က Internet Browser နဲ႔ Site တစ္ခုကုိ Browse လုပ္လုိက္ျပီဆုိရင္ Browser က သင့္ရဲ႕ System မွာ အဲ့ဒီ Cache File ေတြကုိ သိမ္းပါတယ္။သင္က ေနာက္တစ္ခါ အဲ့ဒီ Site ကုိထက္သြားမယ္ဆုိ
ရင္ အဲ့ဒီ Site ရဲ႕ Image ေတြနဲ႔ တျခား File ေတြကုိ cache လုပ္ထားတဲ့ အတြက္ site ကုိ loading လုပ္တာ ျမန္လာေစပါတယ္။)
တကယ္လုိ႔ သင္က ေနရာလြတ္ လုိခ်င္လုိ႔ ပဲျဖစ္ျဖစ္ သင့္ရဲ႕ ကုိယ္ေရးကုိယ္တာ အခ်က္အလက္ေတြ ကုိပဲျဖစ္ျဖစ္ ဖ်က္ခ်င္ရင္ ဖ်က္လုိ႔ရပါတယ္။မၾကာခဏ Cache File ေတြကုိ ဖ်က္ေနမယ္ဆုိရင္ Website
ေတြ Loading လုပ္တာ ေႏွးသြားေစႏုိင္ပါတယ္။
*Thumbnail cache ေတြကုိဖ်က္မယ္ဆုိရင္*
(Windows Explorer ေအာက္မွာရွိတဲ့) Thumbnail cache ေတြကုိ ဖ်က္မယ္ဆုိရင္ လည္းေႏွးသြားေစတဲ့
အရာေတြရွိ ပါတယ္။Thumbnail cache ေတြကုိ ဖ်က္လုိက္ရင္ - Image File ေတြရွိတဲ့ Folder ေတြကုိ
ဖြင့္လုိက္ရင္ Thumbnail cache ျပန္လုပ္ရတာေၾကာင့္ Folder ကုိဖြင့္ရတာ ေႏွးသြားေစႏုိင္ပါတယ္။
*အေရးၾကီးတဲ့ Cookie မ်ား*
C Cleaner ကသူ႔ Default Setting နဲ႔ ဆုိ Cookie ေတြအကုန္လုံးကုိ ဖ်က္ပစ္ တတ္ပါတယ္။ဒါေပမယ့္ Cookie တစ္ခ်ဳိ႕ကုိေတာ့ သိမ္းထားရပါလိမ့္မယ္။တကယ္လုိ႔ သင္က C Cleaner ကုိ Run ျပီးတုိင္း ကုိယ္ Log In ၀င္ထားတဲ့ Site ေတြကုိ ျပန္၀င္ေနရတယ္ဆုိရင္ - C Cleaner ကုိဖြင့္ >> Options ကုိသြား >> Cookie ဆုိတဲ့ Section ကုိသြားပါ။
"Cookie to Delete" ဆုိတဲ့ ေအာက္က Section မွာ Right Click >> Intelligent Scan ကုိႏွိပ္ပါ။
C Cleaner က Google, Hotmail, နဲ႔ Yahoo Mail ေတြရဲ႕ Cookie ကုိ Auto ထည့္ေပးသြားပါလိမ့္မယ္။
တကယ္လုိ႔ သင္က ေနာက္ထက္တစ္ျခား Site ေတြရဲ႕ Cookie ေတြကုိထည့္ခ်င္ရင္ - ဥပမာ- bloggerakm.blogspot.com ကုိရွာပါ။အေပၚပံုမွာျပထားတဲ့ အတုိင္း -> ကုိႏွိပ္လုိက္ ပါ။အဲ့ဒီနည္း နဲ႕ သင္ၾကိဳက္တဲ့ Website ေတြရဲ႕ Cookie ကုိထည့္ႏုိင္ပါတယ္။
*သတိထားသင့္ေသာ Registry Cleaner*
C Cleaner Application မွာ Registry Cleaner တစ္ခုပါ၀င္ပါတယ္။တစ္ခ်ဳိ႕ ပညာရွင္ေတြက Registry Cleaner ေတြကုိမသံုးသင့္ဘူးလုိ႔ ဆုိပါတယ္။ဘာျဖစ္လုိ႔လည္း ဆုိရင္ Windows ရဲ႕ Registry က ေထာင္ကုိ ရာနဲ႕ ခ်ီျပီး ရွိပါတယ္။တကယ္လုိ႔ သင္က Registry Cleaner ေတြကုိသံုးျပီး အခုတစ္ရာ ေလာက္ Remove လုပ္လုိက္ရင္ ေတာင္မွ သင့္ PC ရဲ႕ စြမ္းေဆာင္ရည္ ဘာမွထူးရွားမႈရွိလာ
မွာမဟုတ္ဖူးလုိ႔ဆုိပါတယ္။ေနာက္ျပီး Registry Cleaner ေတြက အေရးၾကီးတဲ့ Registry Value ေတြကုိ
ပါ Remove လုပ္ပစ္တတ္တယ္လုိ႔ ဆုိပါတယ္။
ဘယ္လုိပဲျဖစ္ျဖစ္ သင္ Registry Cleaner ေတြကုိ Run ေတာ့မယ္ဆုိရင္ အရင္ဆံုး Registry ေတြကုိ Backup လုပ္ထားသင့္ပါတယ္။ဥပမာ- C Cleaner ရဲ႕ Registry Cleaner မွာဆုိရင္ Registry ေတြကုိျပင္တဲ့ အခါမွာ Backup လုပ္ခုိင္းပါတယ္။ Backup လုပ္ခ်င္တယ္ဆုိ "Yes" မလုပ္ရင္ "No" ။
*Startup Program မ်ားကုိ Manage လုပ္ျခင္း*
Computer ကုိဖြင့္လုိက္တုိင္း Auto-run တတ္တဲ့ Program ေတြကုိ Tools Section မွာရွိတဲ့ "Startup"
ကေနပိတ္လုိ႔ရပါတယ္။အဲ့ဒီမွာ Disable နဲ႔ Delete ဆုိျပီး option ႏွစ္ခုရွိပါတယ္။အဲ့ဒီ့ ႏွစ္ခုထဲက Disable ကုိပဲ သံုးသင့္ပါတယ္။Delete ကုိသံုးရင္ ကုိပိတ္ခ်င္တဲ့ Startup Program ကုိ ဖ်က္ပစ္ပါလိမ့္မယ္။
ေနာက္တစ္ခါ Enable လုပ္ခ်င္ရင္ မရေတာ့ပါဘူး။အဲ့ဒါေၾကာင့္ Disable ကုိသံုးသင့္တယ္လုိ႔ေျပတာပါ။
*Drive မ်ားကုိရွင္းလင္းျခင္း*
Windows (သို႔) တျခား Operating System တစ္ခုက File တစ္ခုခုကုိ ဖ်က္လုိက္တယ္ဆုိရင္ Hard Disk
ကေန အမွန္တကယ္ဖ်က္လုိက္တာမဟုတ္ပါဘူး။အဲ့ဒီ့ File ကုိ ညြန္းထားတဲ့ အညြန္းေတြကုိသာ ဖ်က္လုိက္ျပီး Windows ကအဲ့ဒီ့ေနရာ ကုိ Free Space ျဖစ္သြားျပီဆုိျပီး Mark လုပ္ေပး လုိက္တာျဖစ္ပါတယ္။ အဲ့ဒါေၾကာင့္ Recovery Software ေတြနဲ႔ File ေတြကုိ Recover လုပ္လုိ႔ ရတာျဖစ္ပါတယ္။C Cleaner က Recover လုပ္လုိ႔ မရေအာင္ သူ႕ရဲ႕ Drive Wiper ကကူညီပါလိမ့္မယ္။
ဒီ Drive Wiper tool နဲ႕ Drive တစ္ခုလံုးထဲမွာ ရွိတဲ့ Data ေတြအကုန္လံုးကုိ Wipe လုပ္ေပးႏုိင္ပါတယ္။
C Cleaner ကုိ Run တုိင္း Free Space ေတြကုိသာ Wipe လုပ္ေပးဖုိ႔အတြက္ Wipe Free Space ဆုိတဲ့
ေလးေထာင့္ အကြက္ကုိ အမွန္ျခစ္ေပးထားလုိက္ပါ။C Cleaner Run တုိင္းအခ်ိန္နည္းနည္း ေတာ့ၾကာပါ
လိမ့္မယ္။C Cleaner က Wipe Free Space ကို အမွန္မျခစ္ ထားတဲ့ အတုိင္း ထားသင့္ တယ္လုိ႔ေျပာပါတယ္။
*File မ်ားကုိ လုံျခံဳစြာ Delete လုပ္ျခင္း*
သင့္မွာ C Cleaner ရွိတယ္ဆုိရင္ Drive Cleaner ကုိသံုးျပီး File တစ္ခုခ်င္းစီကုိ လုံျခဳံစိတ္ခ်စြာ Delete
လုပ္ႏုိင္မွာ ျဖစ္ပါတယ္။ဒါေပမယ့္ ပုံမွန္ Delete လုပ္တာထက္ အခ်ိန္ပိုၾကာပါလိမ္မယ္။ဘာေၾကာင့္ လဲဆုိရင္ Default အေနနဲ႕ OS က File ေတြကုိ လုံျခဳံမႈရွိေအာင္ Delete မလုပ္ပါဘူး။တကယ္လုိ႔ ကုိယ္သံုးေနတဲ့ File ေတြက ကုိယ္ေရးကုိယ္တာ နဲ႕ပတ္သက္ေနတယ္ဆုိရင္ Setting ရဲ႕ Option Section မွာ Enable လုပ္လုိ႔ရပါတယ္။
*Custom File မ်ားကုိထည့္ျခင္း*
သင္သံုးေနတဲ့ File ေတြက C Cleaner ရဲ႕ Application List ထဲမွာမပါဘူးဆုိရင္ (သုိ႔) သင့္မွာ ယာယီ File
ေတြရွိတဲ့ Folder ေတြရွိတယ္ အဲ့ဒီ့ ဟာေတြကုိ C Cleaner ထဲကုိထည့္ျပီး ပံုမွန္ C Cleaner ကုိ Run တုိင္း
ဖ်က္ႏုိင္ေအာင္ C Cleaner ရဲ႕ Include Section ကေနထည့္လုိ႔ရပါတယ္။
အဲ့ဒီ File ေတြ Folder ကုိထည့္ျပီးတုိင္းလည္းဖ်က္လုိ႔မရေသးပါဘူး။Advance ေအာက္က check-box
မွာ အမွန္ျခစ္ေပးရမွာ ျဖစ္ပါတယ္။
*File မ်ားကုိ Exclude လုပ္ျခင္း*
ဒါလည္း ထုိနည္း၄င္း ပဲ သင္မဖ်က္ေစခ်င္တဲ့ Folder ေတြ File ေတြရွိတယ္ဆုိရင္ Option Section ရဲ႕ Exclude ကေန ခ်န္ထားလုိ႔ရပါတယ္။ဘာေတြ ခ်န္ထားလုိ႔ရလည္းဆုိရင္ Drive တစ္ခုလံုး,Folder ေတြ,
File ေတြ,Registry key ေတြ ကုန္ကုန္ေျပာရရင္ File ေတြရဲ႕ Extension တစ္ခုစီအလုိက္ ခ်န္ထားခဲလုိ႔
ရပါတယ္။
*Install လုပ္ျပီးသား Program ေတြကုိ Manage လုပ္ျခင္း*
သင္သြင္းထား တဲ့ Program ေတြကုိ C Cleaner ကုိသံုးျပီး Uninstall လုပ္နုိင္ပါတယ္။Program ေတြကုိ
Uninstall လုပ္ဖုိ႔အတြက္ Tools Section က Uninstall ကေနသံုးႏုိင္ပါတယ္။ဒိီမွာ Rename နဲ႔ Delete ဆုိျပီး Feature ႏွစ္ခုပုိပါလာပါတယ္။အဲ့ဒီ့ Feature ေတြကုိသံုးျပီး C Cleaner Uninstaller List ထဲမွာ ရွိတဲ့
Program ေတြကုိ Rename နဲ႔ Delete လုပ္ႏုိင္မွာ ျဖစ္ပါတယ္။ေနာက္ျပီး သင္ Uninstall လုပ္ထားတဲ့
Program ေတြရဲ႕စားရင္ကုိ Text File နဲ႕ သိမ္းထားႏုိင္ပါေသးတယ္။
ဒီ Post ကကၽြန္ေတာ့္ရဲ႕ မိတ္ေဆြမ်ားကုိ တစ္ေထာင့္တစ္ေနရာ ကေန အေထာင္ကူျပဳလိမ့္မယ္လုိ႔ေမွ်ာ္
လင့္ပါတယ္။
အားလံုးအဆင္ေျပၾကပါေစ။
Visit : Blogger A.K.M
Subscribe to:
Posts (Atom)